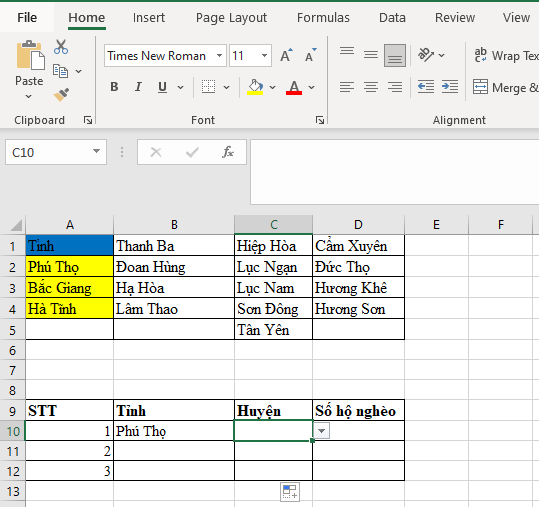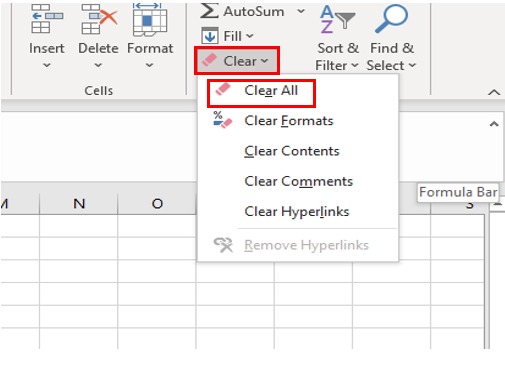Trong quá trình làm việc với Excel, đôi khi chúng ta phải nhập và xử lí với một bảng gồm nhiều thông tin. Để cho quá trình thao tác được chính xác và hiệu quả người ta có thể dùng đến Drop List. Bài viết hôm nay sẽ chia sẻ cho các bạn cách tạo danh sách thả xuống (Drop List) trong Microsoft Excel
1. Khái niệm Drop List và những trường hợp cần sử dụng Drop List
Khái niệm: Drop list (danh sách thả xuống) là một kiểu định dạng rất hữu dụng và được những người dùng Excel sử dụng trong quá trình làm việc
Những trường hợp sử dụng drop list:
- Tạo được tên , nơi ở, ngành nghề,.. phù hợp cho các địa điểm cần lấy thông tin
- Tạo cac danh mục cần nhập vào ô trống
- Thực hiện khai báo, chấm công thông qua Drop List
- Ứng dụng trong quản lí kho, bãi thông qua Drop List
2. Các cách tạo Drop List
2.1 Tạo Drop List thông thường trong Excel bằng Data Validation
Dưới đây là những bước giúp tạo Drop List trong Excel bằng Data Validation. Ví dụ dưới đây có trường dữ liệu là các khối lớp, tạo drop list giúp quá trình nhập dữ liệu trở nên nhanh chóng hơn
Bước 1: Vào file Excel và chọn ô cần tạo Drop List, chọn thẻ Data, tiếp đến chọn thẻ Data Validation trong mục Data Tools
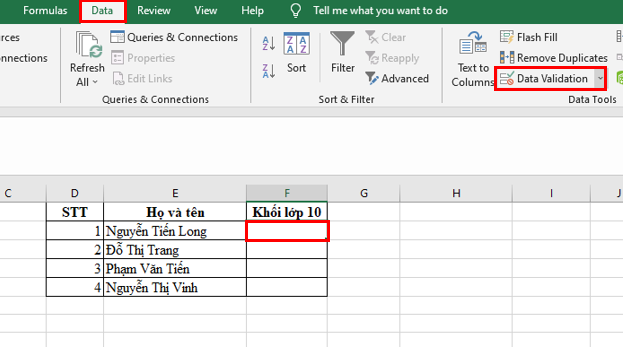
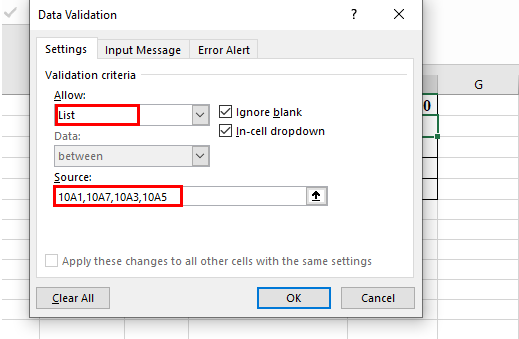
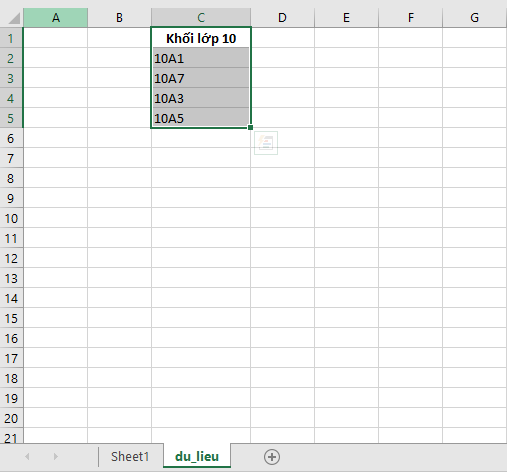
Tiếp đến truy cập thẻ Data, chọn Data Validation, trong Allow chọn List, trong Source kích vào biểu tượng
![]() , sau đó di chuyển sang Sheet du_lieu và chọn toàn bộ các khối lớp
, sau đó di chuyển sang Sheet du_lieu và chọn toàn bộ các khối lớp
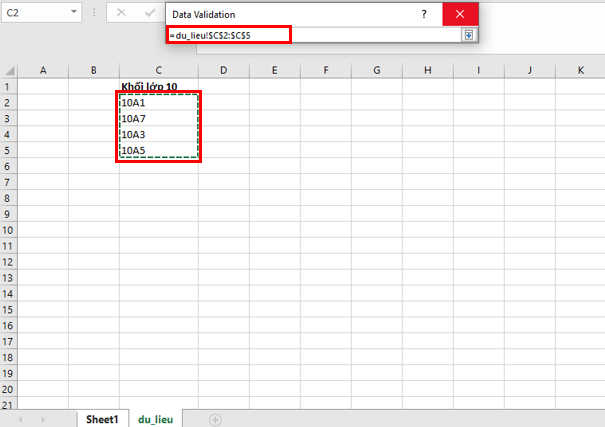
Tiếp đến nhấn OK để hiển thị kết quả như hình bên dưới
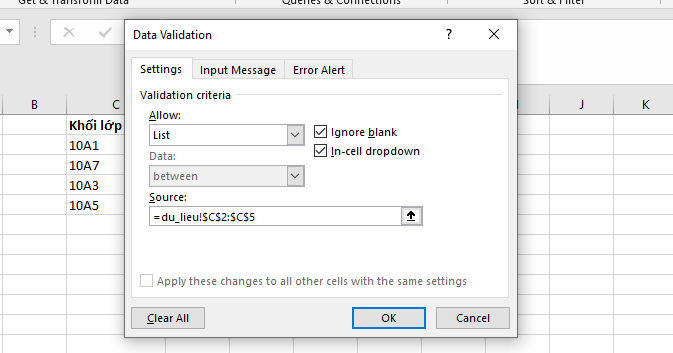
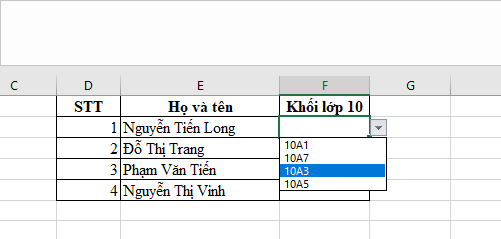
Thực hiện kích chuột vào biểu tượng mũi tên bên cạnh ô vừa tạo Drop List để hiển thị danh sách các khối lớp vừa tạo
2) Tạo drop list phụ thuộc vào một list khác
– Bước 1: Nhập dữ liệu về các tỉnh và các huyện trong tỉnh như hình phía bên dưới
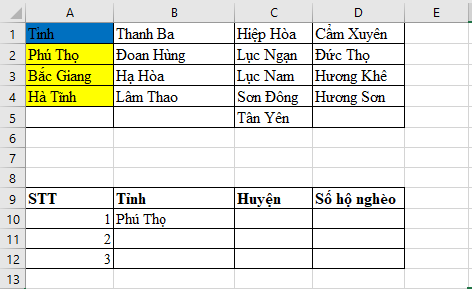
Để thực hiện đặt tên cho dãy ô là các huyện của một tỉnh. Ví dụ muốn đặt tên cho các huyện thuộc tỉnh Phú Thọ. Ta thực hiện bôi đen các ô từ B1 đến B4 (vùng dữ liệu chứa các huyện của tỉnh Phú Thọ), tiếp đến thực hiện nhấn chuột phải và chọn lệnh Define Name. Khi này, trên màn hình hiển thị lên hộp thoại, chúng ta thực hiện nhập tên tỉnh tương ứng
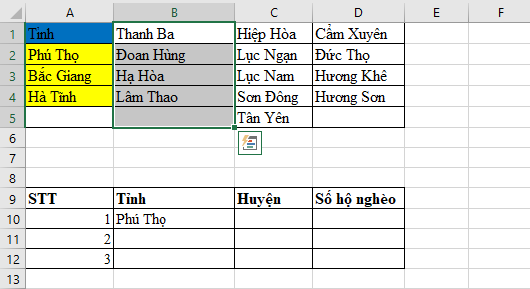
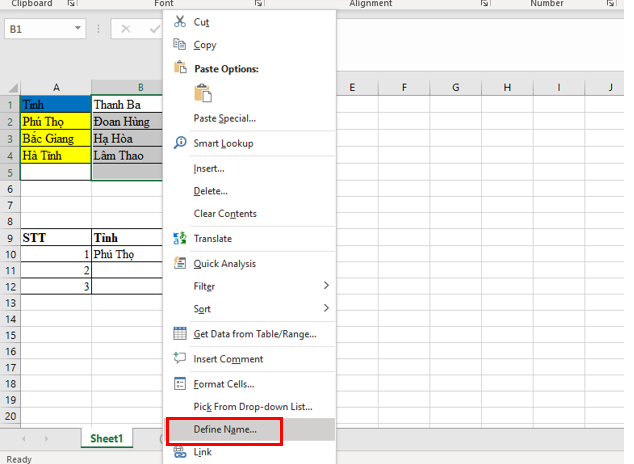
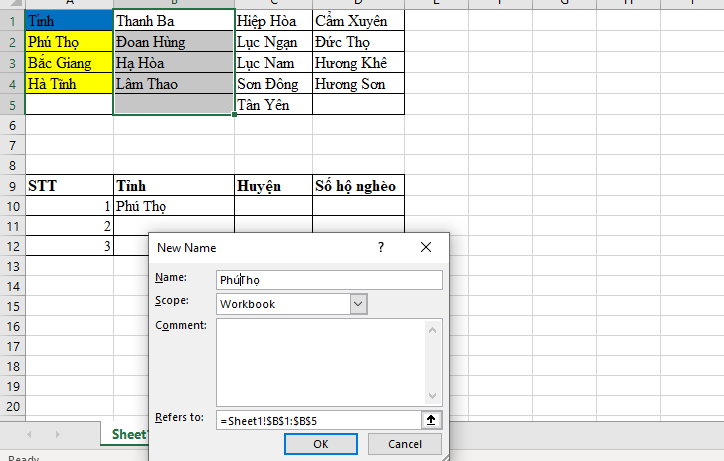
Thực hiện tương tự với những tỉnh còn lại
- Bôi đen từ ô B1 đến B4 và đặt tên là PhúThọ
- Bôi đen từ ô C1 đến C5 và đặt tên là BắcGiang
- Bôi đen từ ô D1 đến ô D4 và đặt tên là HàTĩnh
– Bước 3: Chọn ô cần đặt danh sách thả xuống, tiếp đến chọn thẻ Data và nhấn chọn Data Validation để xuất hiện hộp thoại Data Validation
– Bước 4: Trên màn hình hiện lên hộp thoại Data Validation, thực hiện chọn thẻ Settings. Trong mục Allow chọn List
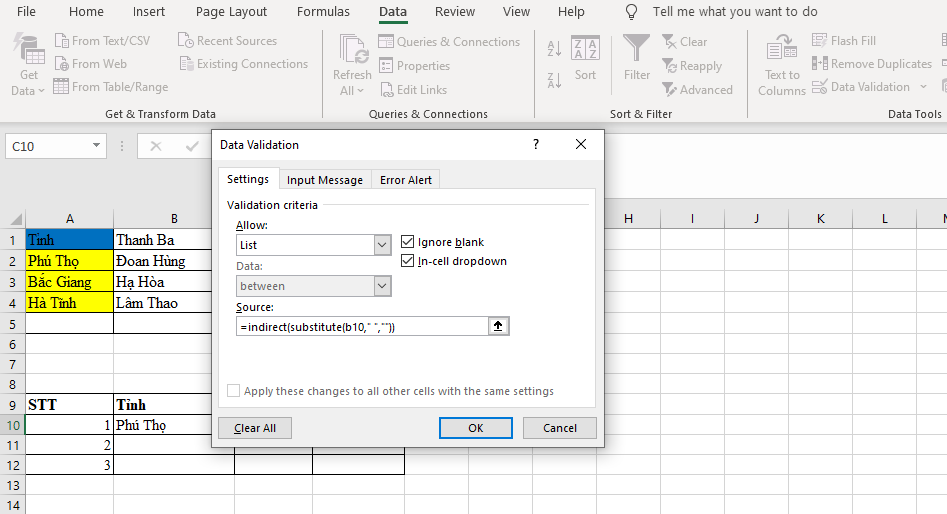
Trong đó
- Hàm INDIRECT: là hàm có chức năng gián tiếp lấy các dãy ô chứa Tỉnh đã đặt tên bên trên trùng khớp với Tỉnh được nhập trong bảng dữ liệu bên dưới
- Công thức SUBSTITUTE(B10,” “,””): có nghĩa là lấy dữ liệu ở ô sau đó bỏ đi dấu cách ở giữa để phù hợp với tên Tỉnh đã được lưu trước đó trong phần đặt tên dữ liệu ở bước 2
– Bước 6: Sau khi đã nhập xong công thức hàm thì nhấn OK để hiển thị kết quả
Trên màn hình lúc này sẽ là một danh sách thả xuống phụ thuộc vào danh sách khác đã được tạo. Ví dụ được thực hiện sẽ có kết quả như hình vẽ, danh sách thả xuống ở bên ô các Huyện sẽ phụ thuộc vào tỉnh đã được nhập bên ô Tỉnh, ví dụ bên ô Tỉnh nhập Phú Thọ thì bên ô danh sách thả xuống sẽ hiển thị được các huyện thuộc tỉnh Phú Thọ
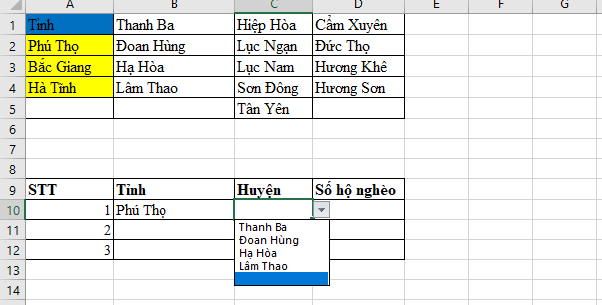
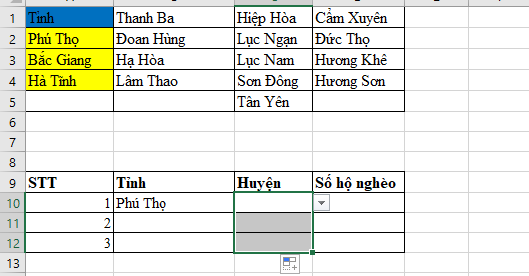
3. Cách gỡ bỏ Drop List trong Excel
– Bước 1: Chọn ô có định dạng Drop List cần gỡ bỏ, tiếp đến truy cập thẻ Home