Microsoft Word là một phần mềm quen thuộc và có vai trò rất quan trọng trong học tập và công việc của chúng ta. Vì vậy việc sử dụng thành thạo công cụ này là cần thiết. Bên cạnh chức năng gõ văn bản, Word cho phép người dùng chèn ảnh, cùng với đó là hiệu chỉnh các hiệu ứng ảnh để giúp văn bản cuốn hút hơn. Do đó, hôm nay chúng tôi sẽ giới thiệu đến bạn cách ghép hình ảnh vào chữ trong Word một cách độc đáo, sáng tạo.
1. Vì sao lại phải lồng ghép hình ảnh vào chữ
- Giúp văn bản trở nên bắt mắt hơn, gây ấn tượng với người đọc
- Nhấn mạnh, sáng tạo nội dung
2. Cách lồng ghép ảnh vào chữ
Mở chức năng Smart Art -> Chọn kiểu Smart Art muốn sử dụng -> Xóa các phần dư thừa -> Nhập dòng chữ bạn muốn -> Chèn hình ảnh -> xóa nền
Cụ thể:
Bước 1: Mở chức năng Smart Art
Bạn chọn Insert -> chọn Smart Art
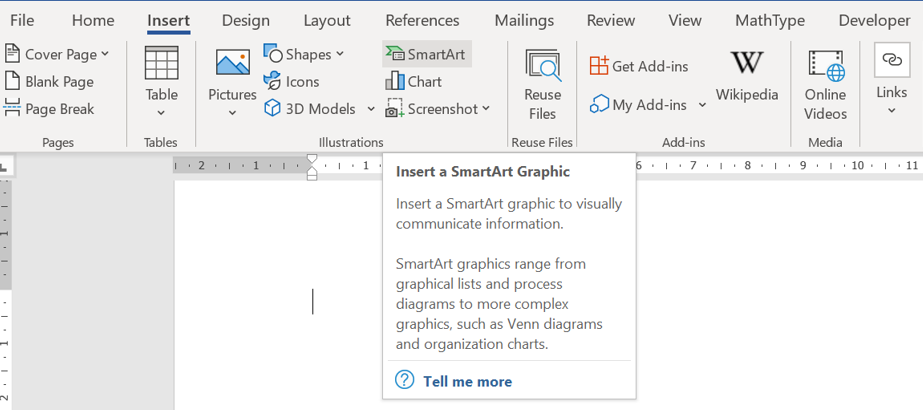
Bước 2: Chọn kiểu Smart Art bạn muốn -> nhấn Ok
- All: Chứa tất cả các kiểu Smart Art
- List: Chứa các Smart Art dạng danh sách
- Process: Chứa các Smart Art dạng qúa trình
- Cycle: Chứa các Smart Art vòng tròn
- Hierarchy: Chứa các Smart Art dạng cấu trúc phân nhánh
- Relationship: Dạng Smart Art mối quan hệ
- Maxtric: Dạng Smart Art ma trận
- Pyramid: Dạng Smart Art hình chóp
- Picture: Dạng hình ảnh
Ví dụ bạn chọn List -> chọn dạng Basic Block List -> nhấn OK
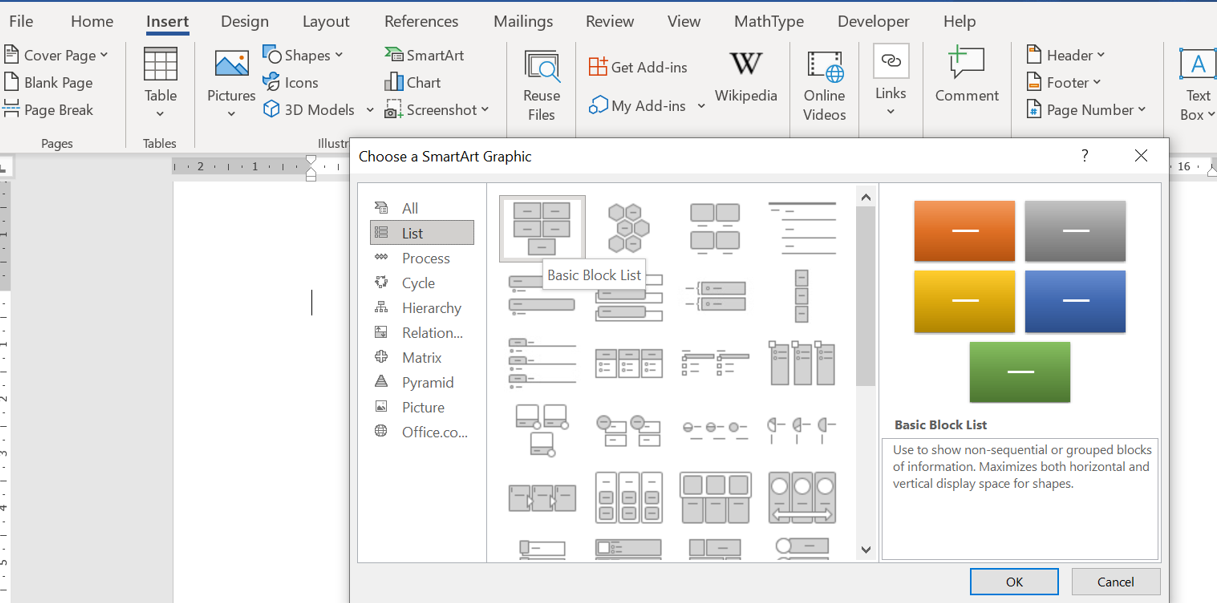
Lưu ý: Bạn có thể chọn thẻ Design → Layout và chọn layout để thay đổi cấu trúc sơ đồ.
Bước 3: Xóa các khối dư thừa
Bạn click vào từng khối rồi nhấn phím Delete, chỉ nên chừa lại một khối
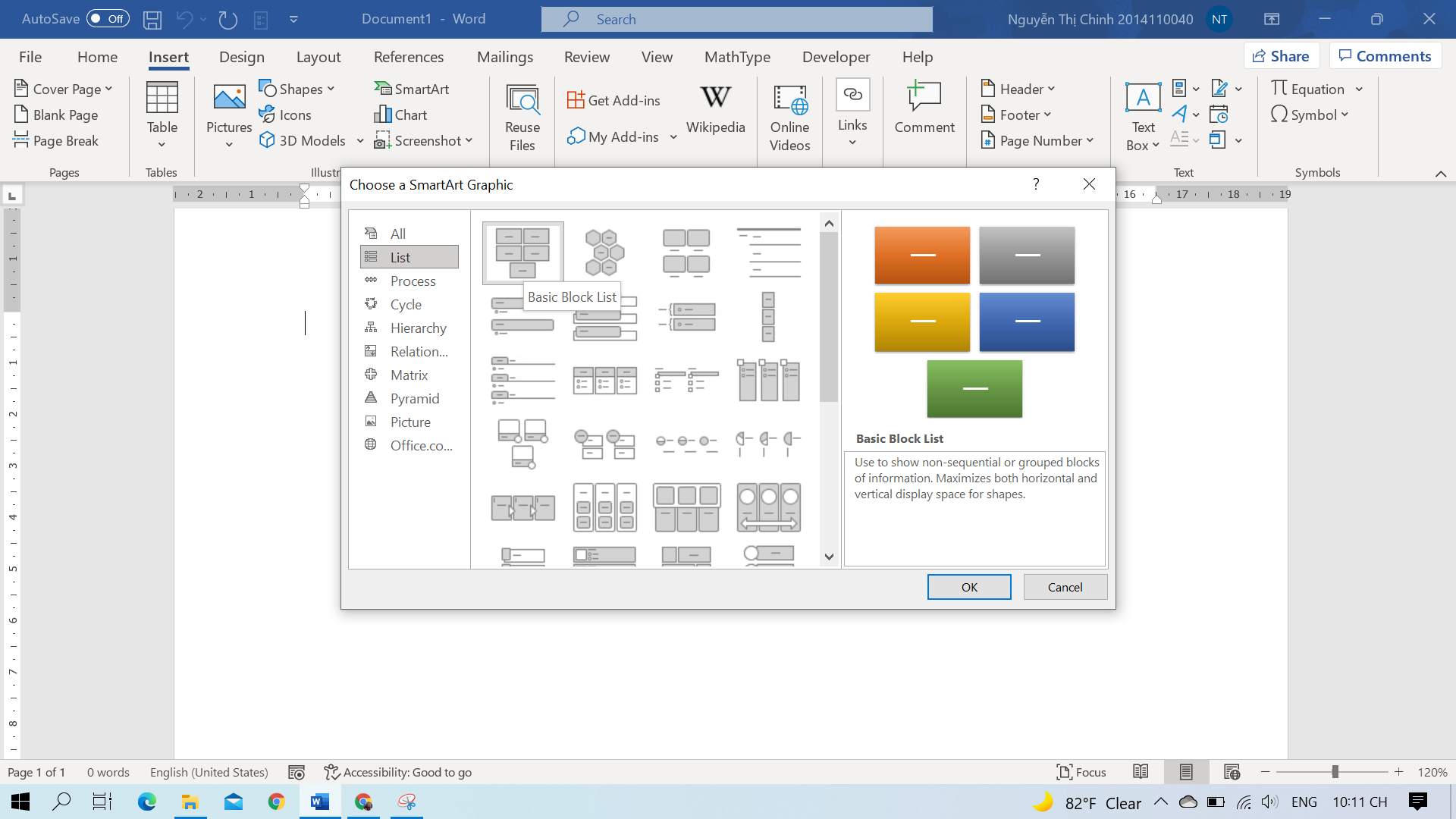
Bước 4: Nhập dòng chữ bạn muốn
Nhấp chọn vào khối -> nhập dòng chữ bạn muốn
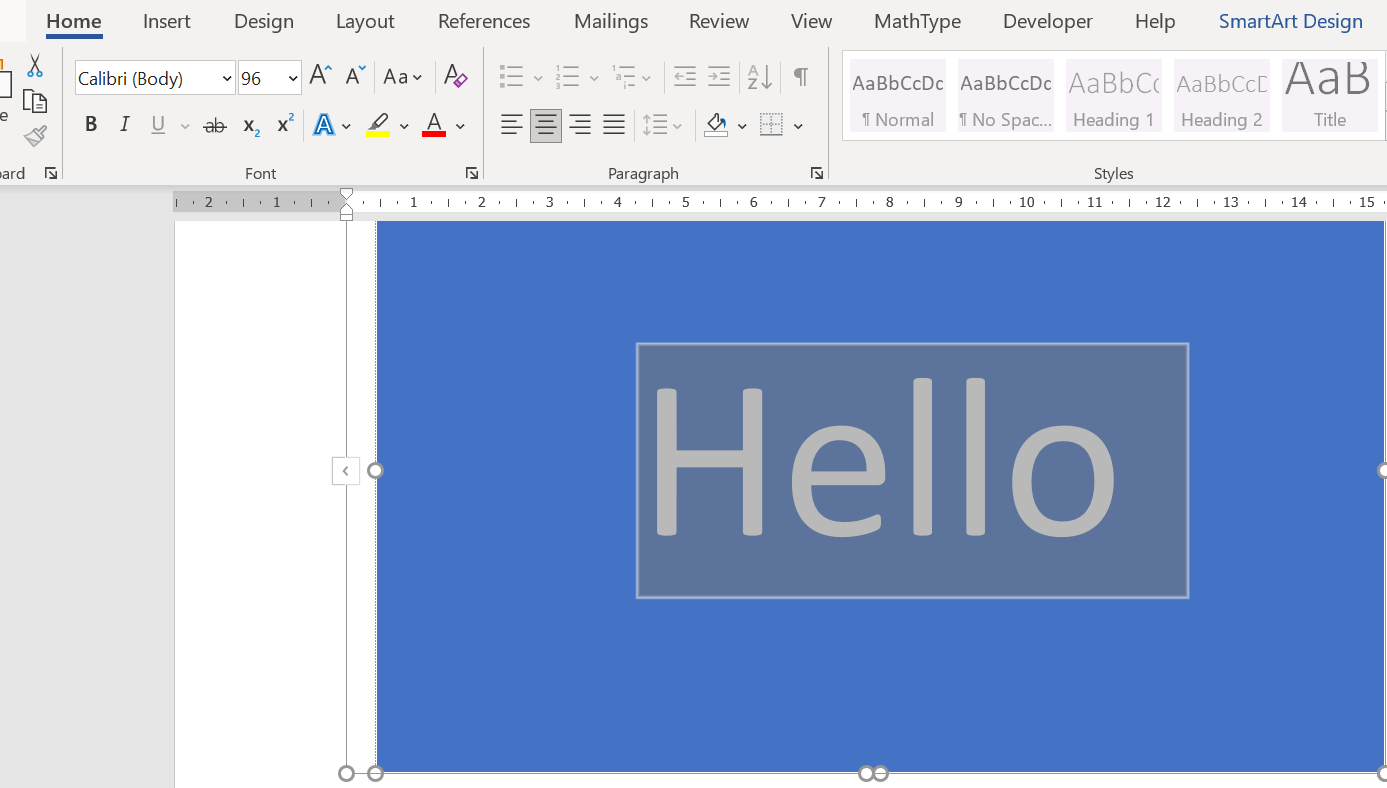
Lưu ý: Hình ảnh lồng ghép vào văn bản sẽ đẹp hơn khi kích cỡ chữ lớn hơn
Bạn có thể chỉnh sửa chữ (kiểu chữ, kích cỡ, màu sắc …) bằng cách chọn Home -> chỉnh sửa tại mục Font
Bước 5: Chèn hình vào chữ
Ở bước này, bạn hãy chọn toàn bộ văn bản trong khung, sau đó bạn chọn Fomat -> tại mục Word Art Styles chọn Text Fill -> chọn Picture.
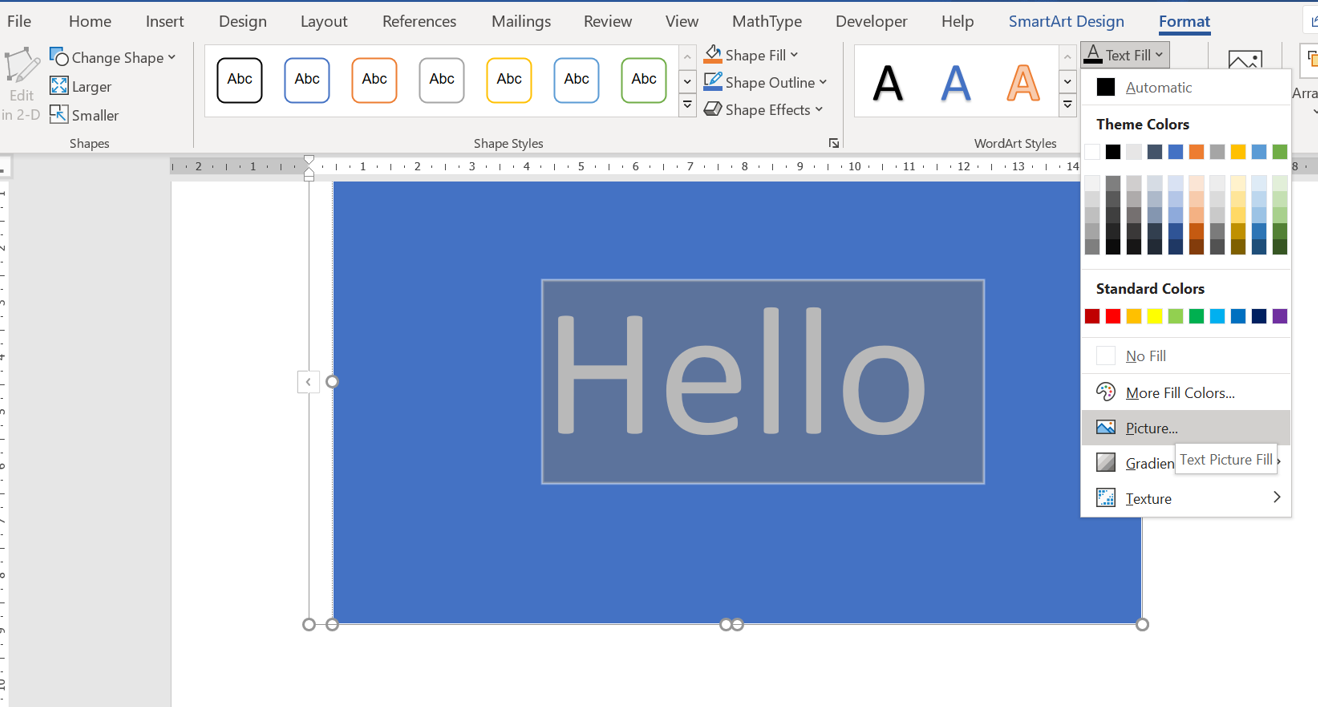
3 cách chèn ảnh
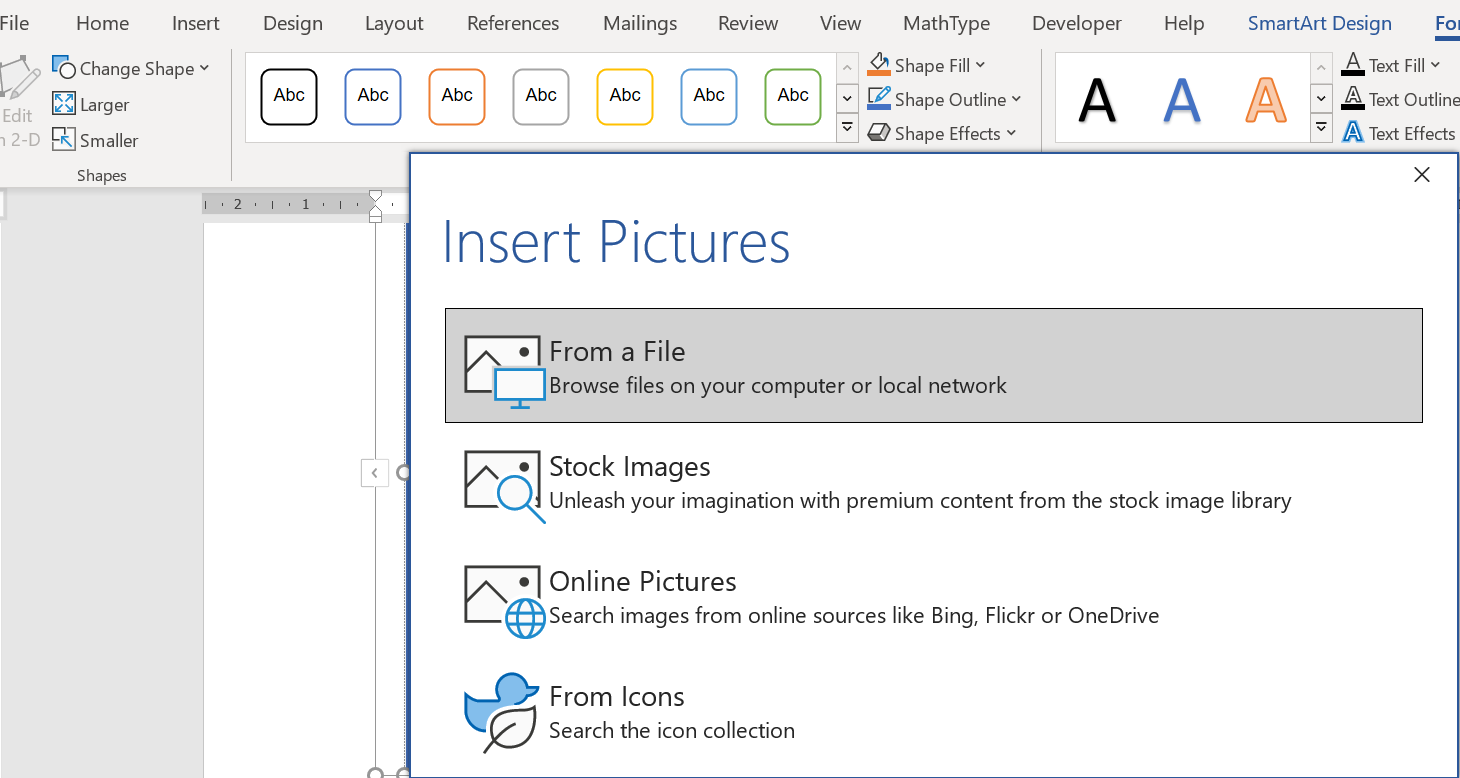
- + From a File: Bạn lựa chọn một hình ảnh bất kì có sẵn trên máy tính
- + Online Pictures: Bạn lựa chọn một hình ảnh bạn muốn trên mạng
- + From Icons:Bạn chọn một biểu tượng có sắn được cài trong Word
Bước 6: Xóa nền khỏi chữ
Tại bước này, bạn chọn toàn bộ văn bản -> chọn Format -> chọn No Fill tại mục Shape Fill. Như vậy bạn đã hoàn thành xong công việc chèn ảnh vào chữ.
Và đây là kết quả:
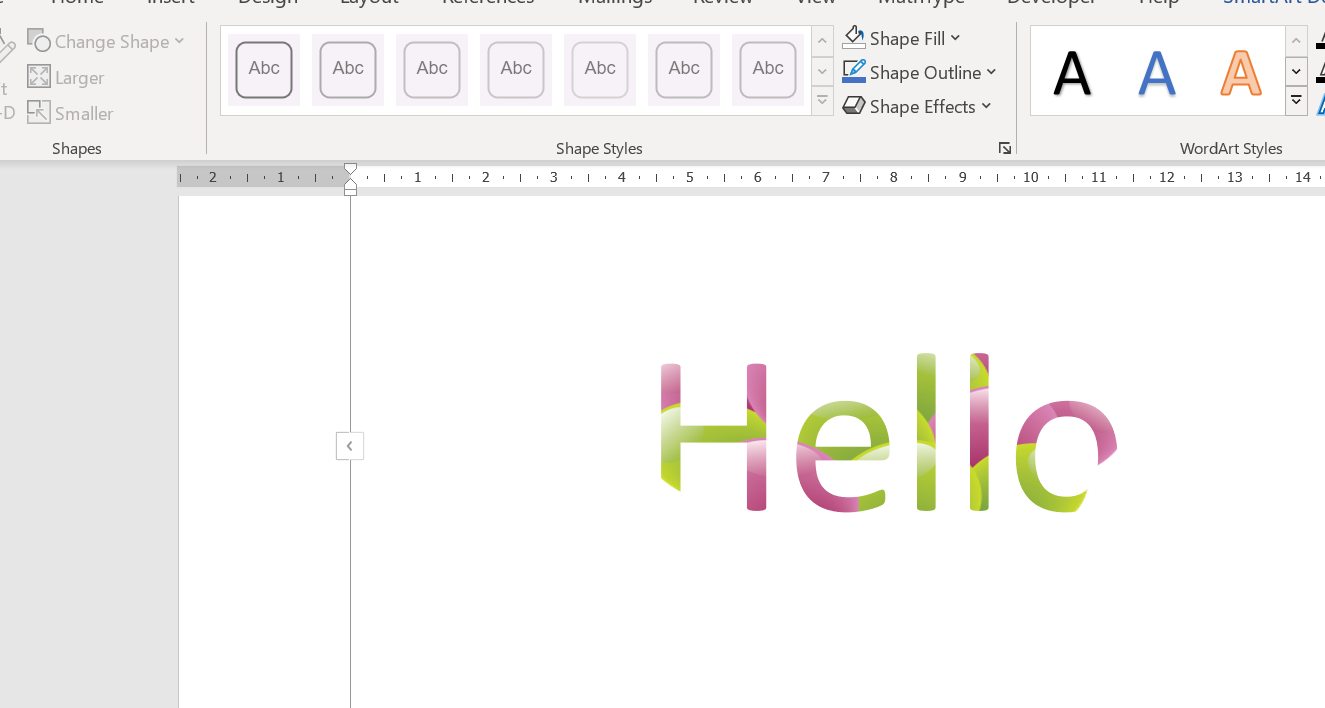
Cuối cùng, việc lồng ghép hình ảnh vào chữ trong Microsoft Word không phải khi nào cũng cần thiết. Vì vậy bạn nên cân nhắc để tránh làm mất tính trang trọng của văn bản. Chúc các bạn thành công.