Cách tạo khung và kẻ khung viền trong Microsoft Word có ý nghĩa gì và cách làm như thế nào? Hãy cùng chúng tôi theo dõi bài viết ngay sau đây.
1. Ý nghĩa của việc tạo và kẻ khung viền trong Word
- Trình bày văn bản một cách đẹp mắt và trang trọng hơn: đặc biệt là các bài tiểu luận, báo cáo
- Làm nổi bật và thu hút các mục hoặc các phần quan trọng, từ đoa giúp văn bản trở nên ấn tượng hơn,
2. Cách tạo khung viền trong Microsoft Word
Bước 1: Chọn lệnh Insert → Shapes. Sau đó lựa chọn kiểu khung mà bạn muốn.
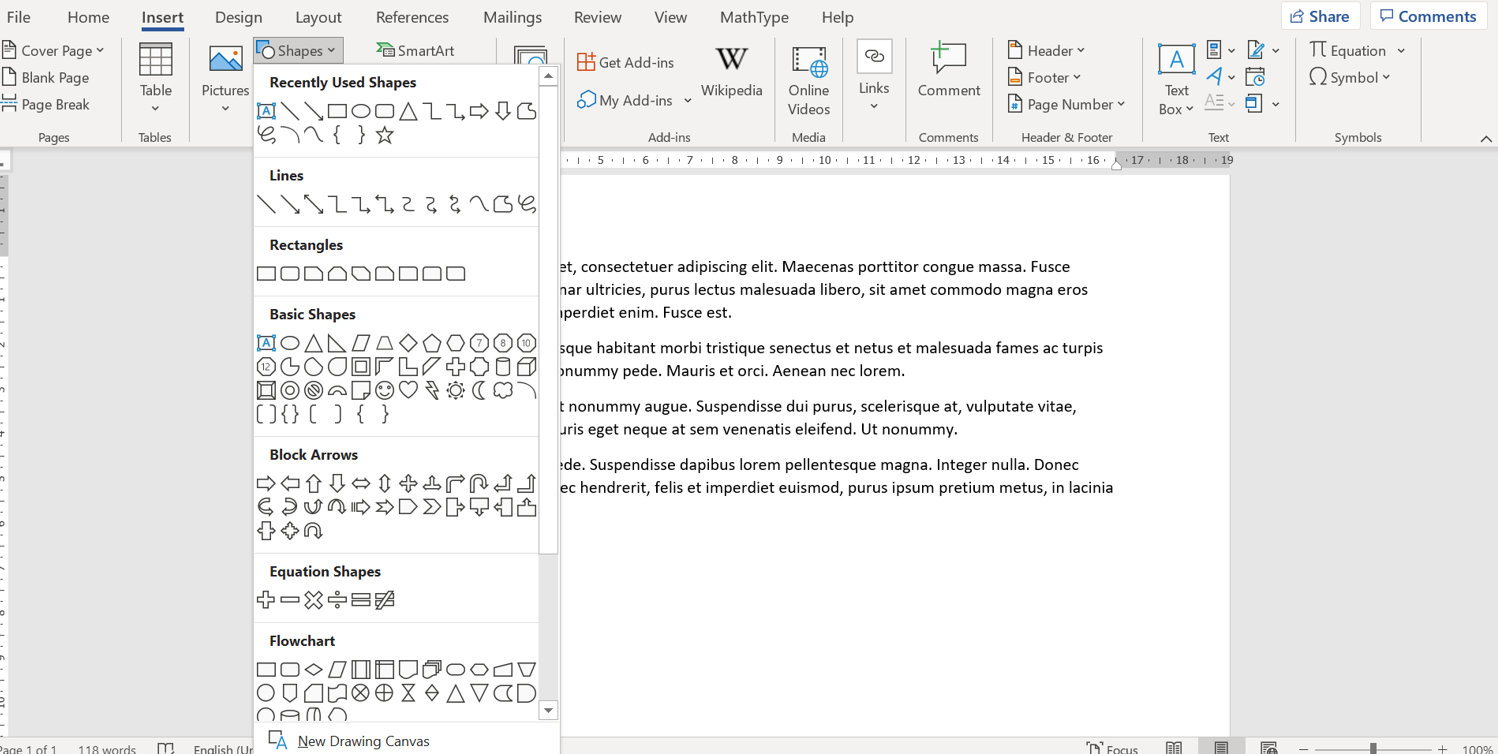
Bước 2: Chọn khung bạn vừa tạo. Sau đó tiến hành thiết kế cho khung.
Cách 1. Bấm chuột phải tại khung viền → chọn Format shape→ một hộp thoại xuất hiện bên phải văn bản.
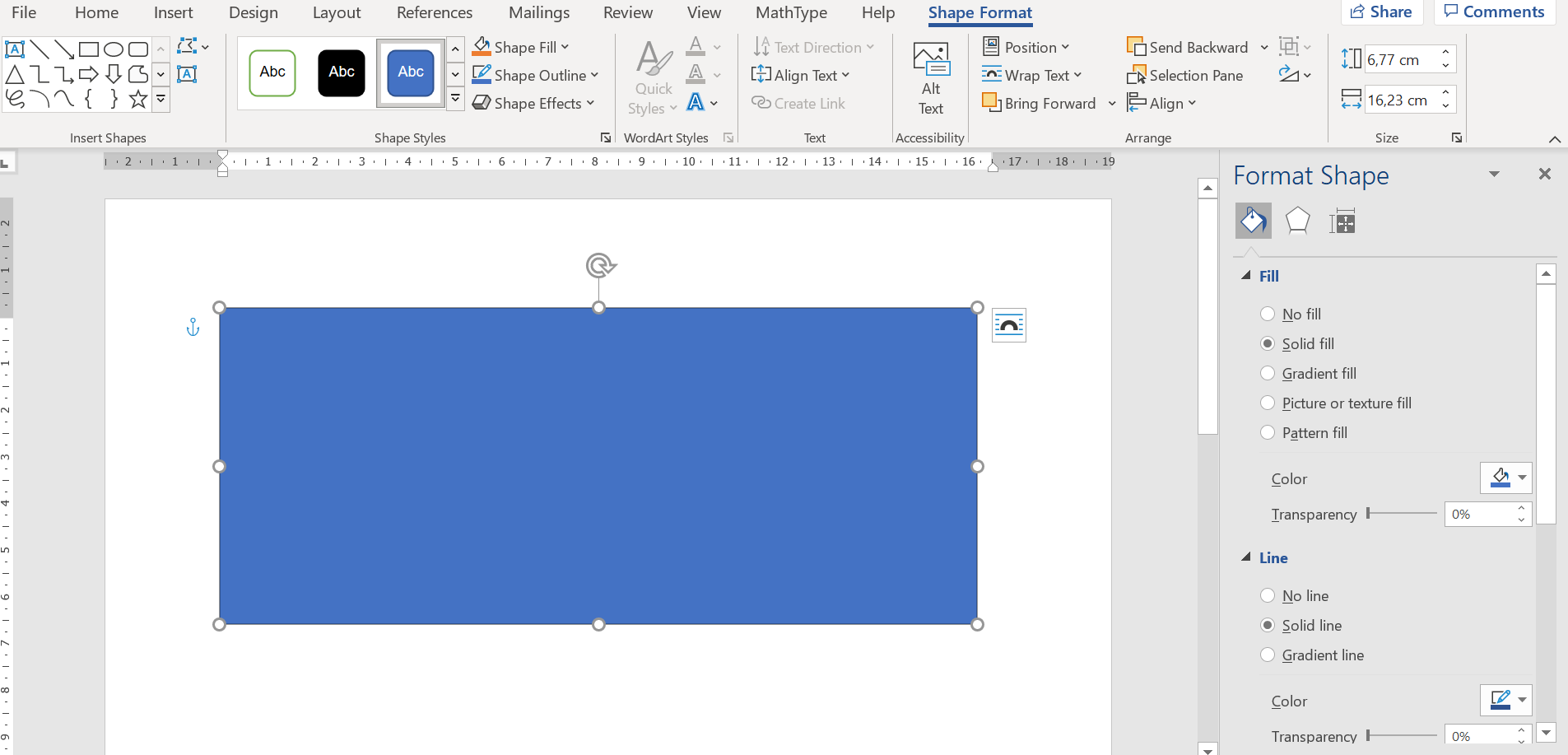
- Chỉnh sửa màu nền trong khung: chọn biểu tượng hình tam giác ngược trong mục Fill của Color→ lựa chọn màu mà bạn muốn.
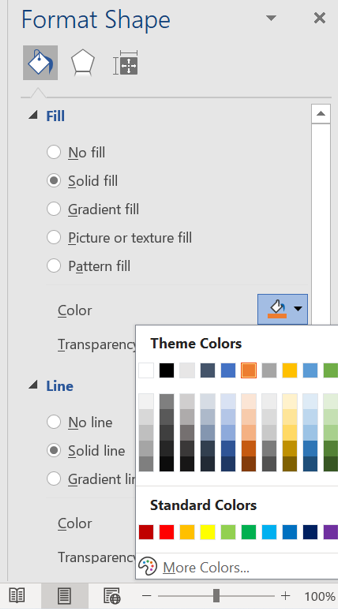
- Chỉnh sửa màu đường viền khung: chọn biểu tượng hình tam giác ngược trong mục Line tại Color→ chọn màu bạn muốn
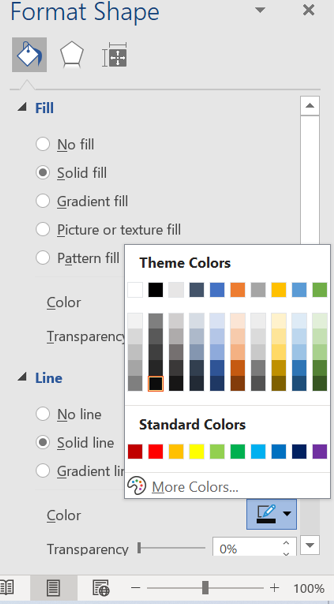
- Để chỉnh sửa kiểu khung: chọn biểu tượng hình tam giác ngược trong mục Line tại Comound type→ chọn kiểu khung tùy ý
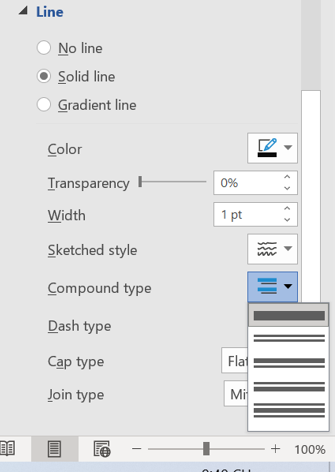
- Chỉnh sửa kích thước khung: tại mục Width→ nhập kích thước khung
Cách 2: Chọn khung bạn vừa tạo→ chọn Shape Format trên thanh bảng chọn. Sau đó chỉnh sửa và thiết kế khung trực tiếp trên cách nút lệnh.
Shape Fill: đổ màu cho khung
Shape Outline: chỉnh sửa viền khung
Shape Effect: chỉnh sửa kiểu khung.
Tại mục Size: lựa chọn kích thước của khung

3. Tạo khung trong Word với thẻ Borders
Đối tượng áp dụng: phần văn bản đã được soạn thảo
Bước 1: Mở tài liệu Word→ bôi đen phần/ đoạn văn bản bạn muốn tạo khung→ chọn Design→ Page borders
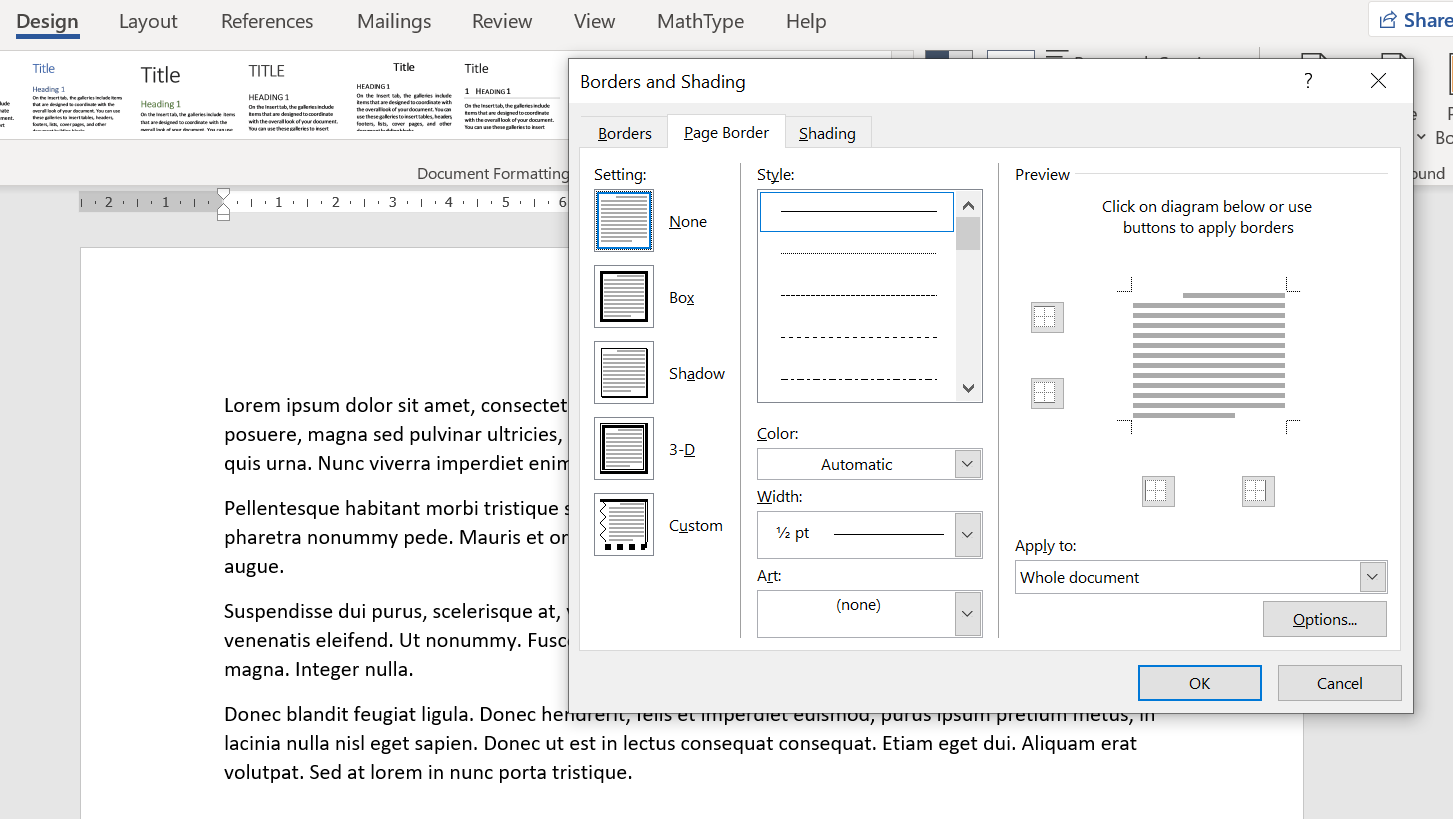
Bước 2: Xuất hiện một hộp thoại, tại mục Border→ chọn kiểu Border sau đó bấm OK để hoàn tất.
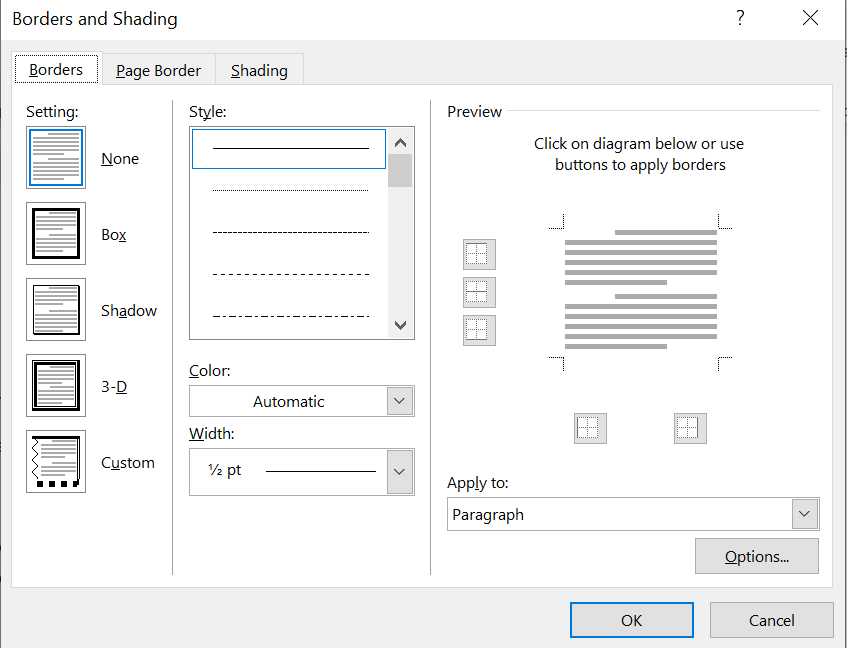
Để thay đổi kiểu đường viền→ chọn Style→ chọn kiểu đường viền
Để chỉnh sửa màu đường viền→ chọn Color→ chọn màu bạn muốn
Để thay đổi kích thước đường viền→ tại mục Width và thay đổi kích thước
Lưu ý: Trường hợp tạo khung Word cho cả trang giấy:
Các bước tương tự như trường hợp tạo khung cho đoạn văn bản. Tuy nhiên, trong hộp thoại Border and Shading, thay vì chỉnh sửa các chỉ số trên mục Borders, bạn sẽ chỉnh sửa khung trên mục Page Border:
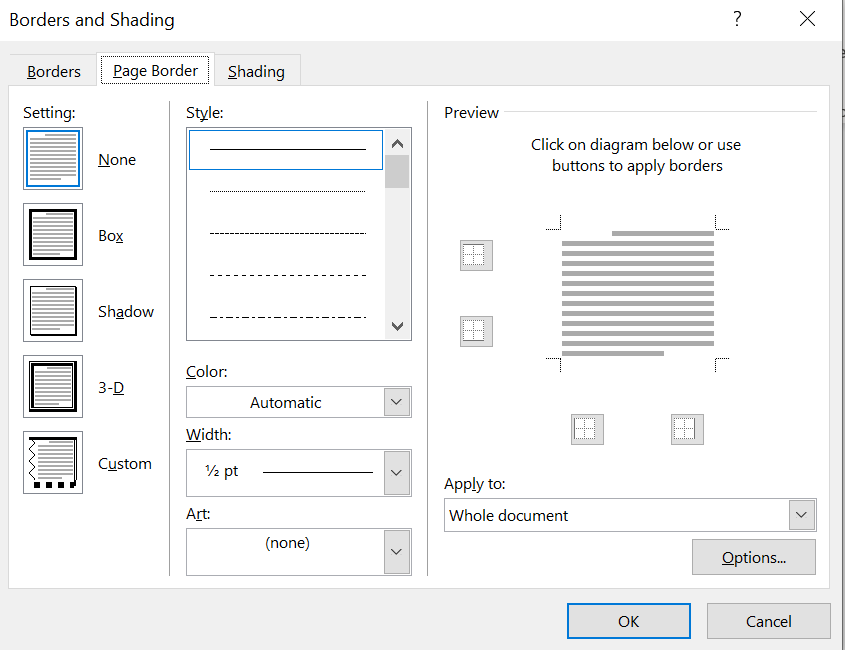
Thay đổi kiểu đường viền tại mục Style
thay đổi màu đường viền tại mục Color
chỉnh sửa kích thước đường viền tại mục Width
Sau khi hoàn thành các bước→ bấm OK
4. Một số lưu ý quan trọng
4.1. Chèn thêm khung vào khung đã tạo
Bước 1: Tạo khung lớn như các cách trên
Bước 2: Tạo khung nhỏ bên trong
Cách 1. Sử dụng Page Borders
Lựa chọn phần văn bản sau đó vào mục Design→ Page Borders--> thay đổi các chỉ số tại mục Borders→ nhấn OK
Cách 2. Chọn Insert→ Shape→ lựa chọn khung và sau đó tiến hành chỉnh sửa như ở mục 2
4.2. Cách tạo khung cho trang đầu tiên của bài báo cáo, tiểu luận.
các bài báo cáo tiểu luận cần được trình bày theo đúng chuẩn quy định đã được cho phép. Vì vậy trước khi kẻ khung, bạn nên thiết lập lề trang giấy theo các thông số sau (đối với khổ giấy A4)
Lề trên: 2cm, Lề dưới: 2cm, Lề trái: 3cm, Lề phải: 1.5 cm
Sau đó bạn tiến hành tạo khung viền cho trang bìa theo mục 3 ở phần lưu ý( trường hợp tạo khung Word cho cả trang giấy)
4.3. Chèn chữ vào khung giấy
Chọn khung giấy→ tại đường viền khung nhấp chuột phải→ sau đó chọn Add text→ thêm văn bản bạn muốn.
Cuối cùng từ những thông tin phía trên hy vọng đã giúp bạn biết cách vẽ khung viền phù hợp với nhu cầu học tập và công việc. Chúc các bạn thành công.