Excel là một công cụ văn phòng phổ biến và hữu ích giúp cho việc xử lý các dữ liệu một cách nhanh chóng và tối ưu hơn, đặc biệt với dân văn phòng. Tuy nhiên, trong quá trình thao tác với dữ liệu, bạn sẽ không tránh khỏi việc phải dịch chuyển các ô trong bảng excel, ví dụ như là là gộp/tách các ô và hàng. Do vậy, bài viết hôm nay sẽ chia sẻ với bạn đọc 6 phương pháp nhanh gọn để bạn có thể hoàn thành các bảng biểu một cách nhanh chóng, cụ thể chính là gộp ô.
1. Cách gộp ô trong Excel
1.1 Phương pháp Justify
Đây có thể được coi là một trong các phương pháp cơ bản và dễ dàng nhất giúp người đọc gộp các ô trong file excel, kể cả với người mới bắt đầu sử dụng công cụ này.
- Thao tác 1: Di con trỏ chuột, nhấn chọn tất cả các ô mà bạn muốn gộp vào với nhau.
- Thao tác 2: Tùy chỉnh độ rộng bao quát hết tất cả các nội dung mà bạn muốn hợp thành.
Lấy ví dụ như hình sau đây:
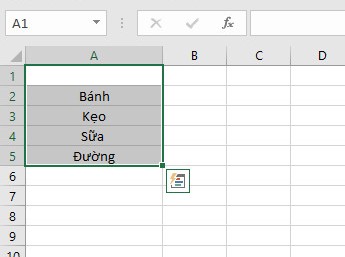
- Thao tác 3: Trên thanh công cụ, nằm trong mục Editing, nhấn chọn Fill, sau đó chọn mục Justify nằm trong đó.
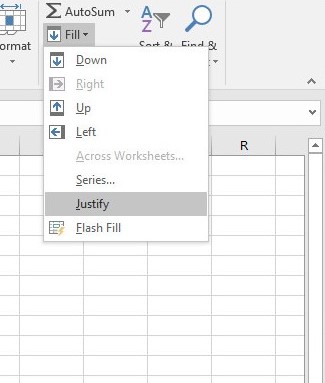
Thao tác này đã tự động gộp tất cả các ô mà bạn mong muốn thành một ô thống nhất. Kết quả như hình sau:
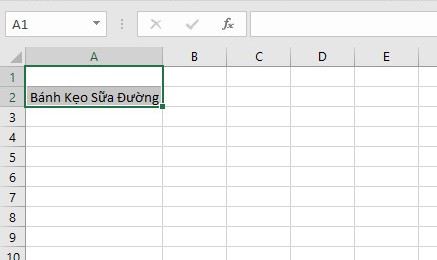
Như bạn thấy đó, rất đơn giản phải không nào? Hy vọng mọi người đều có thể thực hiện được. Và, hãy cân nhắc chỉnh lại độ rộng của ô và lề sau khi gộp bạn nhé.
1.2 Phương pháp Merge & Center
Merge & Center là cách gộp ô cũng nhanh gọn không kém gì phương pháp Justify mà còn không ảnh hưởng tới dữ liệu sau khi thao tác. Với phương pháp này, bạn có thể gộp không chỉ các ô đơn lẻ, mà còn có thể gộp các cột các hàng với lượng dữ liệu đa dạng ví dụ chữ, số, ngày tháng,… và kể cả những ký tự lạ. Cách gộp này bao gồm các thao tác nhanh chóng sau đây:
- Thao tác 1: Di con trỏ chuột, nhấn chọn tất cả các ô mà bạn muốn gộp vào với nhau.
- Thao tác 2: Tùy chỉnh độ rộng bao quát hết tất cả các nội dung mà bạn muốn hợp thành.
- Thao tác 3: Trên thanh công cụ, nằm trong mục Alignment, nhấn chọn Merge & Center,
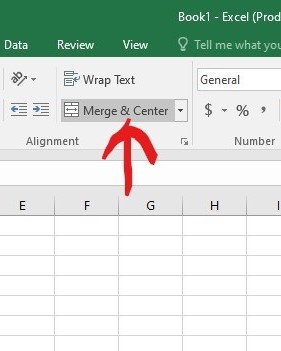
Thao tác trên sẽ cho ra kết quả y hệt như phương pháp Justify,
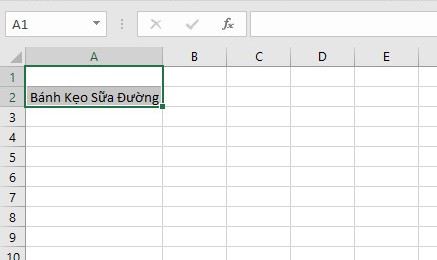
Ngoài ra, bên cạnh việc gộp ô thông thường, bạn có thể tận dụng các chức năng nằm trong Merge & Center để gộp các ô theo phong cách đa dạng hơn.
- Merge Across: Chức năng này dùng để gộp các ô theo từng dòng riêng lẻ.
- Merge Cells: Chức năng này dùng để gộp nhiều ô thành một ô tuy nhiên không cần tới thao tác chỉnh lề.
1.3 Sử dụng hàm CONCATENATE
Khác với hai phương pháp trên là sử dụng các nút có sẵn trên thanh công cụ, chúng ta sẽ sử dụng một hàm để gộp các ô vào với nhau. Cụ thể, hãy áp dụng công thức dưới đây:
=CONCATENATE(text1, text2,…)
Trong đó, text 1, text 2,… là các ô mà bạn có mong muốn gộp chung lại với nhau. Và hãy lưu ý các ký hiệu “,” hoặc “.” trong quá trình thao tác để tránh những nhầm lẫn không đáng có.
Hãy lấy một ví dụ như sau:
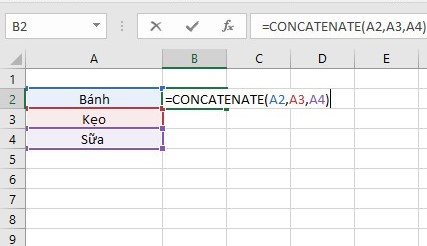
Ta có: =CONCATENATE(A2,A3,A4), trong đó: A2: Bánh; A3: Kẹo;A4: Sữa.
Sau khi nhấn ‘’Enter’’, các mục sẽ được gộp thành một ô như sau:
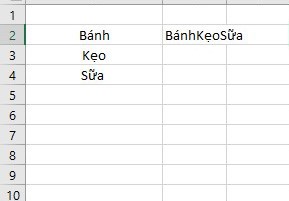
Bạn cũng có thể sử dụng hàm CONCATENATE này thành công chứ?
1.4 Sử dụng dụng chức năng Center Across Selection
Việc gộp ô trong Excel đôi khi gây ra những phiền toái như: Không thể phân loại các ô sau khi gộp, nút Fill hoặc Fill flash trở nên vô tác dụng khi bạn muốn gộp các ô đã gộp trước đó và đặc biệt là không thể thao tác gộp các ô đã gộp trong cùng một vùng.
Do đó, chúng ta sẽ có các biện pháp thay để để xử trí trong tình huống trên, cụ thể, hãy áp dụng phương pháp ‘’Center Across Selection’’:
- Thao tác 1: Di con trỏ chuột, nhấn chọn tất cả các ô mà bạn muốn gộp vào với nhau.
- Thao tác 2: Tùy chỉnh độ rộng bao quát hết tất cả các nội dung mà bạn muốn hợp thành.
- Thao tác 3: Nhấn chuột phải, chọn nút ‘’Format Cells” như hình dưới đây.
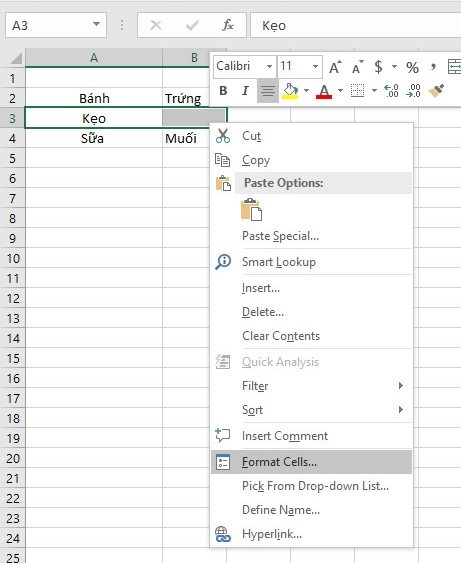
Trong Format Cells => Chọn Alignment.
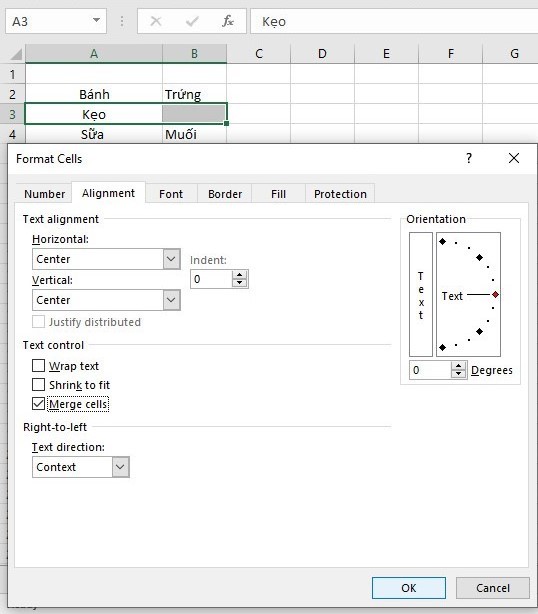
Trong Alignment, chỉnh Horizontal => Center;
Vertical => Center
Text to Control => Merge Cells
Text direction => Content
Và bạn sẽ đạt được kết quả như sau, mà không hề lo mất dữ liệu:
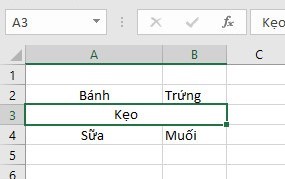
1.5 Sử dụng dụng code VBA
Đây có thể coi là phương pháp khó hơn bốn phương pháp trên vì độ phức tạp và cẩn thận yêu cầu ở thao tác của người dùng để tránh sai sót.
- Thao tác 1 : Di con trỏ chuột, nhấn chọn tất cả các ô mà bạn muốn gộp vào với nhau.
- Thao tác 2: Tùy chỉnh độ rộng bao quát hết tất cả các nội dung mà bạn muốn hợp thành.
- Thao tác 3: Chọn View => Macros. Khi đó, màn hình sẽ hiển thị một cửa sổ của Macros. Hãy đặt tên cho cửa sổ, ví dụ ‘’thucpham’’ như hình (lưu ý, tên được đặt phải là chữ viết liền, không dấu) => Create
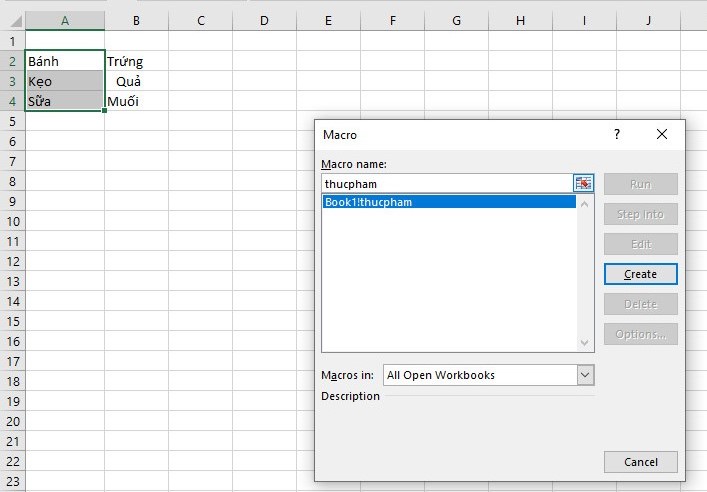
Sau đó, màn hình sẽ hiển thị ra file như sau:
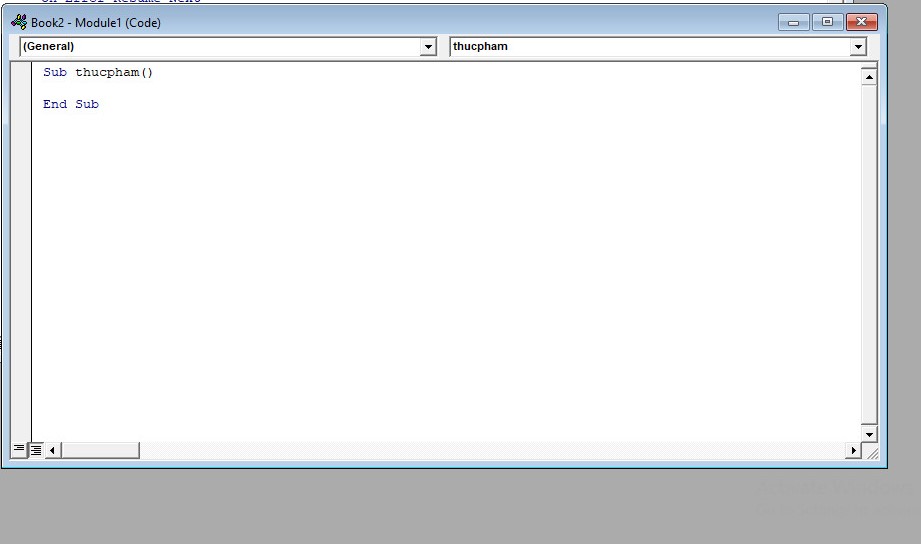
Hãy nhập dòng code dưới đây vào giữa Sub…End Sub (lưu ý, bước này bạn cần thao tác thật cẩn thận để tránh lỗi code nhé)
Dim Cll As Range, Temp As String
On Error Resume Next
If Selection.MergeCells = False Then
For Each Cll In Selection
If Cll <> “” Then Temp = Temp + Cll.Text + ” ”
Next Cll
Selection.Merge
Selection.Value = Left(Temp, Len(Temp) – 1)
Else
Selection.UnMerge
End If
Selection.HorizontalAlignment = xlCenter
Selection.VerticalAlignment = xlCenter
Sau đó, chọn Run trên thanh công cụ => Nhấn Run Sub.
Kết quả đạt được sẽ như sau:
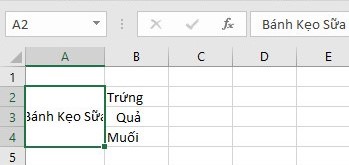
Bên cạnh việc gộp các ô vào với nhau, bạn đọc hãy lưu ý một số cách tách ô để ‘’chữa cháy’’ cho các tình huống không mong muốn để quay lại dữ liệu như ban đầu nhé. Ngoài ra, các cách giới thiệu trên có thể áp dụng cho nhiều bản Excel khác nhau (2010, 2013,…).
Như vậy, với 5 cách kể trên, việc gộp ô không còn là nỗi đáng sợ đối với những người phải sử dụng công cụ excel nữa. Bài viết đã hướng dẫn bạn đọc các phương pháp từ cơ bản đến phức tạp, từ miễn phí đến trả phí để phù hợp với hoàn cảnh sử dụng. Mỗi phương pháp được liệt kê rất chi tiết đi kèm với hình ảnh minh họa thực tế. Hy vọng rằng, bài viết sẽ phù hợp với tất cả bạn đọc. Nếu bài viết hữu ích, hãy chia sẻ đến với bạn bè để cùng thành thạo công cụ Excel nhé.