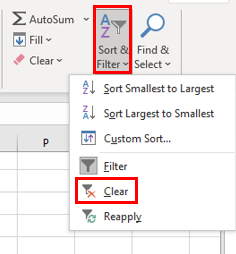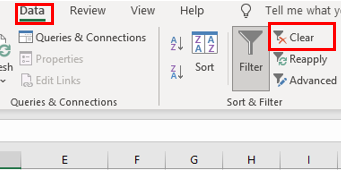Trong quá trình làm việc với Excel, đôi khi bạn muốn lấy riêng những phần dữ liệu theo mong muốn để tiện cho quá trình nghiên cứu, giám sát khi đó người dùng sẽ thực hiện lọc dữ liệu. Bài viết hôm nay sẽ hướng dẫn các bạn cách lọc dữ liệu trong Excel. Hãy cùng theo dõi nhé!
1. Giới thiệu về bộ lọc trong Excel
Bộ lọc trong Excel hay còn gọi là bộ lọc tự động trong Excel (AutoFilter): là một cách thức nhanh chóng để hiển thị thông tin liên quan trong một thời điểm nhất định, những thông tin dữ liệu không cần thiết sẽ bị ẩn đi
Người dùng có thể thực hiệc lọc hàng trong trang tính Excel bằng định dạng, giá trị hay bằng điều kiện. Sau khi thực hiện thao tác lọc bạn có thể thực hiện các thao tác sao chép, chỉnh sửa hoặc tạo biểu đồ cho những hàng hiển thị dữ liệu mà không cần sắp xếp lại toàn bộ danh sách
Chúng ta dùng công cụ Filter để lọc dữ liệu trong Excel: phần lọc có thể là cả trang tính hoặc có thể là một vùng của bảng tính Excel
2 Cách để gọi tiện ích Filter trong Excel
Các bạn cần lưu ý rằng để gọi tiện ích Filter trong Excel thì bạn cần chọn vùng dữ liệu trước đó
- Cách 1: Bạn thực hiện click chuột vào biểu tượng có hình phễu tại màn hình của thẻ Home và chọn Filter trong mục Sort & Filter
- Cách 2: Bạn chọn thẻ Data sau đó click chuột vào icon Filter
- Cách 3: Bạn thực hiện gọi Filter bằng tổ hợp phím Ctrl + Shift + L
3. Các cách lọc dữ liệu trong Excel
3.1 Lọc nhiều vùng dữ liệu hoặc toàn bộ bảng tính Excel
Bước 1: Bạn thực hiện chọn vùng dữ liệu mà bạn muốn lọc thông tin. Tiếp đến chọn 1 trong 3 cách ở mục 2 để gọi tiện ích Filter. Khi này trên màn hình tất cả các dữ liệu chuẩn bị lọc sẽ xuất hiện dấu tam giác ở đầu mục
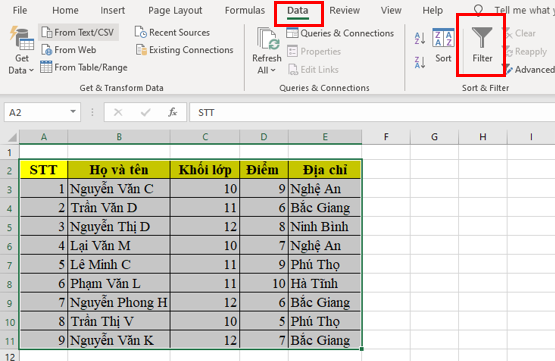
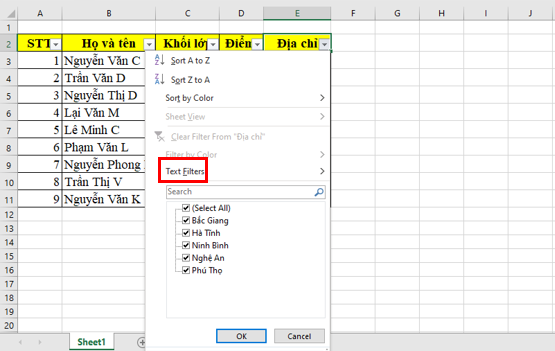
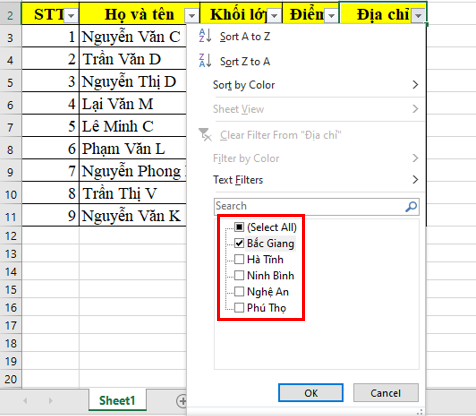
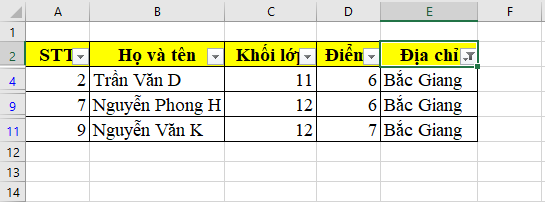
3.2 Cách lọc dữ liệu trong một vùng nhỏ
Bước 1: Lựa chọn vùng dữ liệu cần lọc trong một vùng nhỏ thuộc toàn bảng tính và gọi công cụ Filter. Trền phần đầu mục bạn lựa chọn sẽ xuất hiện dấu tam giác để bạn có thể thực hiện thao tác lọc
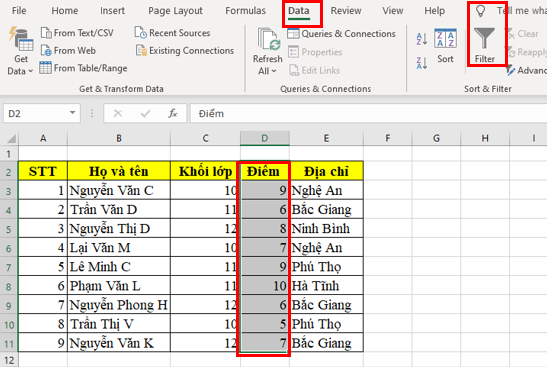
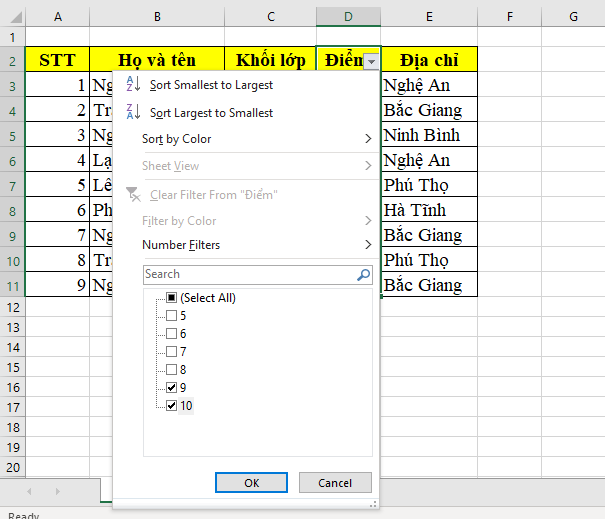
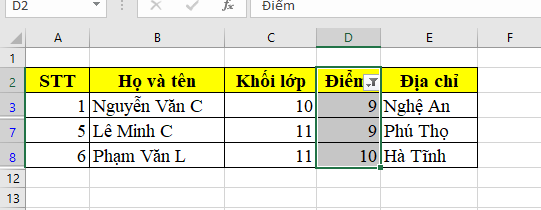
4. Các kiểu lọc dữ liệu trong Excel
4.1 Cách lọc có điều kiện
Trước tiên, cần có một bảng tính với nội dung bất kì. Ví dụ ta có bảng tính với nội dung như hình bên dưới
- Bước 1: Thực hiện bôi đen vùng thông tin cần lọc dữ liệu. Tiếp đó, chọn thẻ Data và chọn lệnh Filter
- Bước 2: Lúc này trong bảng tính xuất hiện các mũ tên nghĩa là bạn có thể bắt đầu lọc.
- Bước 3: Sau khi đã lựa chọn được các tiêu chí cần lọc.Trên màn hình sẽ hiển thị kết quả lọc dữ liêu. Bạn có thể thực hiện điều chỉnh các tùy chọn để có thể hiển thị các thông số khác nhau
4.2 Lọc theo ngày tháng năm
Excel sẽ cung cấp các tính năng trong bộ lọc để có thể phục vụ người dùng một cách hiệu quả và nhanh chóng để lọc dữ liệu
Phần mềm sẽ có tính năng nhóm những nhóm thông tin trong một cột theo định dạng năm, tháng, ngày. Ví dụ nhóm lớn nhất sẽ là các năm, trong nhóm giá trị năm sẽ là những nhóm nhỏ hơn là tháng, ngày. Người dùng có thể thực hiện lọc chi tiết hơn hoặc ngược lại bằng cách kích chọn dấu trừ hoặc cộng
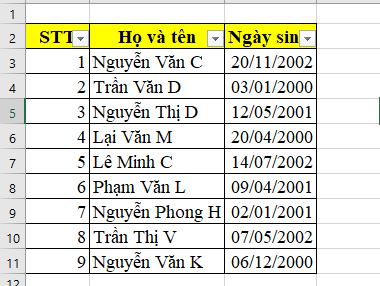
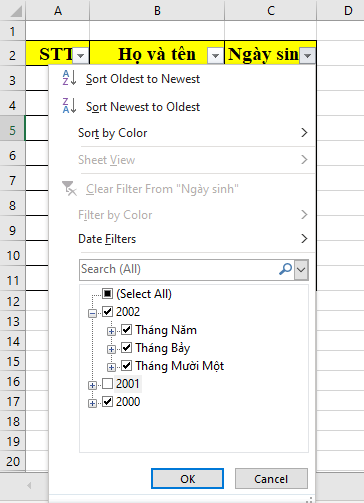
5. Cách sao chép dữ liệu đã lọc trong Excel
Dưới đây là 3 cách nhanh nhất giúp bạn sao chép chuỗi dữ liệu đã lọc sang một trang tính mới
Cách 1: Nhấn tổ hợp phím Ctrl + C để sao chép dữ liệu


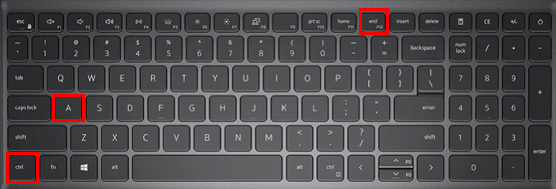
6. Cách sử dụng lại bộ lọc khi thay đổi dữ liêu trong bảng
Sau khi đã thực hiện thao tác lọc với bảng xong, nếu bạn thực hiện chỉnh sửa hay xóa dữ liệu trong vùng dữ liệu đã lọc thì bộ lọc trong Excel sẽ không tự động cập nhật các thay đổi đó
Để có thể sử dụng lại bộ lọc bạn hãy chọn vào một ô bất kỳ trong chuỗi dữ liệu, sau đó
Cách 1: Bạn truy cập thẻ Home → Sort & Filter → Reapply
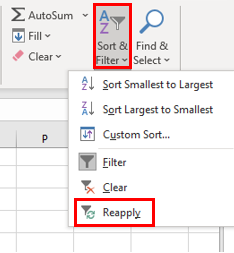
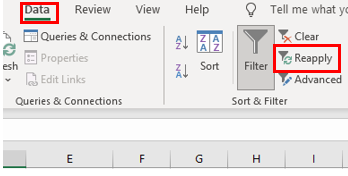
7. Cách xóa bỏ bộ lọc Excel
Sau khi đã sử dụng bộ lọc, bạn có thể xóa bộ lọc đó đi để thực hiện lọc the cách khác
- Để xóa bộ lọc khỏi cột, thực hiện vào biểu tượng bộ lọc hình tam giác trên tiêu đề cột, tiếp đến chọn Clear Filter from “Item”
- Để thực hiện xóa toàn bộ bộ lọc của trang tính
Cách 1: Truy cập thẻ Home → Sort & Filter → Clear