Trong quá trình làm việc với Excel, đôi khi chúng ta phải thực hiện những thao tác tính toán với các dữ liệu. Bài viết hôm nay, chúng ta sẽ cùng nhau đi tìm hiểu về cách tính bình phương trong Excel. Vậy hãy cùng nhau đi tìm hiểu thôi nào!
1. Khái niệm hàm số mũ trong Excel
Hàm số mũ trong Excel (hàm POWER trong Excel) được người dùng excel sử dụng để tính toán số mũ tăng theo lũy thừa của bất cứ một số nào cho trước. Trong hàm POWER, số mũ là một hằng số hay còn được gọi là cở sở thuật toán tự nhiên
2. Cách thức tạo lập hàm mũ trong Excel
Chúng ta sử dụng hàm power sẽ trả về kết quả là lũy thừa của cơ số có trong công thức, chúng ta có thể tính lũy thừa bậc 2, bậc 3,… bằng cách nhập phần power trong hàm power là 2,3,..
Hãy luôn nhớ rằng, trước công thức luôn có dấu “=”
Ngoài việc nhập trực tiếp giá trị cơ số, ta có thể nhập địa chỉ tham chiếu của ô chứa cơ số đó. Đối với những biểu thức phức tạp thì ta có thể dùng hàm EXP để tính toán
Ví dụ: Cơ số 3 thuộc ô A1 và ta muốn tính bình phương của số 3 này, khi viết công thức ta có thể nhập với cú pháp: = Power(A1,2). Chúng ta có thể tạo địa chỉ ô tuyệt đối bằng cách nhập địa chỉ ô rồi nhấn F4 thì sẽ hiển thị cơ số là $A$1. Việc tạo địa chỉ tuyệt đối sẽ không thay đổi công thức khi bạn di chuyển hay sao chép địa chỉ ô
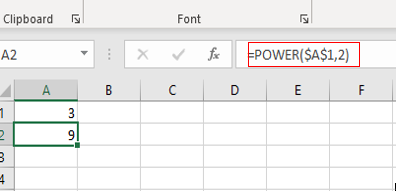
3. Các cách tính bình phương trong Excel
1) Sử dụng toán tử “^” để biểu thị công thức hàm bình phương trong excel
Để tính bình phương của một só bất kì trong bảng tính excel, ta nhập cú pháp tương ứng vào ô formula trong excel
Ví dụ: Để tính bình phương của sô 6. Bạn hãy nhập vào ô công thức trong excel theo cú pháp: =6^2. Khi này trên màn hình, hệ thống sẽ tự động trả lại kết quả của biểu thức phía trên là 36
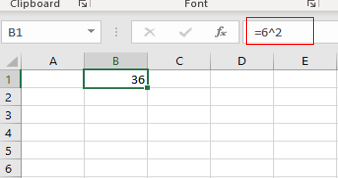
Lưu ý:
- Công thức có thể được nhập trực tiếp tại ô bạn muốn hiển thị kết quả hoặc có thể nhấn chuột vào ô đó rồi nhập phần công thức trên ô công thức có phía trên
- Công thức được nhập trong ô công thức phải có dấu “=” trước phần công thức tính
Ngoài ra, bạn cũng có thể tính bình phương với toán tử “^” của 2 ô trong bảng với cách chọn địa chỉ ô
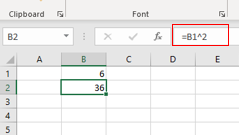
2) Tính bình phương bằng cách sử dụng hàm POWER trong Excel
– Công thức hàm: = POWER(number, power)
Trong đó:
- Number: là số cần tính lũy thừa, biểu thị cho phần cơ số. Phần này có thể nhập bất kì số thực nào cần tính lũy thừa
- Power: chính là phần số mũ mà bạn muốn tính toán để nâng lũy thừa. Trong trường hợp bình phương thì phần power chính là 2
Ví dụ: Muốn tính bình phương của của 7 thì ta nhập vào công thức: =POWER(7,2).Khi đó kết quả hiển thị trên màn hình sẽ là 49
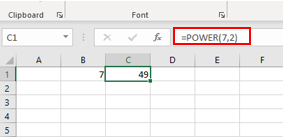
Hàm power sẽ lấy cả 2 đối số trong công thức để tính toán. Phần number sẽ là cơ số còn phần power sẽ là số mũ
Lưu ý rằng khi nhập hàm power thì hai đối số trên là bắt buộc, nếu thiếu một trong 2 đối số thì biểu thức trên sẽ không có giá trị
Trên đây là 2 cách để tính bình phương của một số trong Excel, với những biểu thức đơn giản thì ta có thể dùng toán tử “^” để tính toán. Tuy nhiên, đối với những biểu thức phức tạp thì ta nên dùng hàm power để tính toán thì sẽ có kết quả chính xác nhất
4. Dùng hàm SUMSQ để tính tổng bình phương các đối số
Cú pháp của hàm: =SUMSQ(number1, number2, number3,…)
Trong đó: Number1, number2, number3,… là các đối số, trong đó number1 là bắt buộc, còn các số tiếp theo thì tùy chọn . Số đối số tối đa mà bạn có thể nhập để tính bình phương cho chúng trong hàm SUMSQ là 255.
Ví dụ: Bạn muốn tính tổng bình phương của hai số 2 và 3
Công thức hà lúc này sẽ là: =sumsq(2,3). Kết quả sẽ được hiển thị
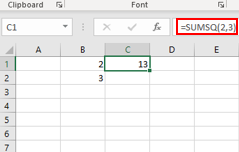
Lưu ý: Việc nhập các đối số không nhất thiết phải là số cụ thể mà có thể là địa chỉ ô của bảng tham chiếu
- Đối số có thể là số, bảng tham chiếu có chứa số
- Khi đối số mà bạn càn tính ở dưới dạng tham chiếu thì chỉ có những giá trị số nằm trong vùng tham chiếu đó mới được tính, những giá trị nằm ngoài vùng tham chiếu sẽ không được tính toán
- Các đối số là giá trị lỗi hay là văn bản không chuyển thành số thì sẽ xảy ra lỗi
Ví dụ: Vẫn là giả thiết tính tổng bình phương của hai số 2 và 3 ở ví dụ trên, bây giờ ta sẽ nhập trong hàm SUMSQ là giá trị tham chiếu của hai ô dữ liệu trên
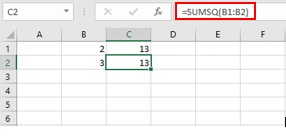
Trên đây là những chia sẻ giúp các bạn hiểu hơn về cách tính bình phương trong Excel. Hi vọng các bạn có thể vận dụng vào trong quá trình làm việc để có thể xử lí dữ liệu một cách chính xác và hiệu quả. Hẹn các bạn ở những bài viết tiếp theo!