Cách chèn dấu tích ô vuông vào trong Word như thế nào? Hãy cùng chúng tôi khám phá thông qua bài viết dưới đây.
1. Tác dụng của việc chèn dấu tích ô vuông
- Trình bày văn bản: tăng tính thẩm mỹ
- Nhấn mạnh ý, phần có dấu tích
- Hỗ trợ soạn thảo các tài liệu trực tuyến, bảng câu hỏi, khảo sát dễ dàng
- Có 2 kiểu checkbox: hộp kiểm nhấp được và hộp kiểm không thể nhấp được.
Hộp kiểm nhấp được dùng trong các hoàn cảnh như làm trắc nghiệm bài tập trực tuyến hay sử dụng để làm bài kiểm tra điện tử cho bảng khảo sát và bảng câu hỏi.
Hộp kiểm không thể nhấp được được tạo ra nhằm mục đích tạo các câu hỏi bài làm trắc nghiệmà được in ra và tích trực tiếp trên giấy.
2. Cách chèn dấu tích bằng Symbol trong Word
CÁCH 1
Bước 1: Chọn Insert → Symbol → More Symbols
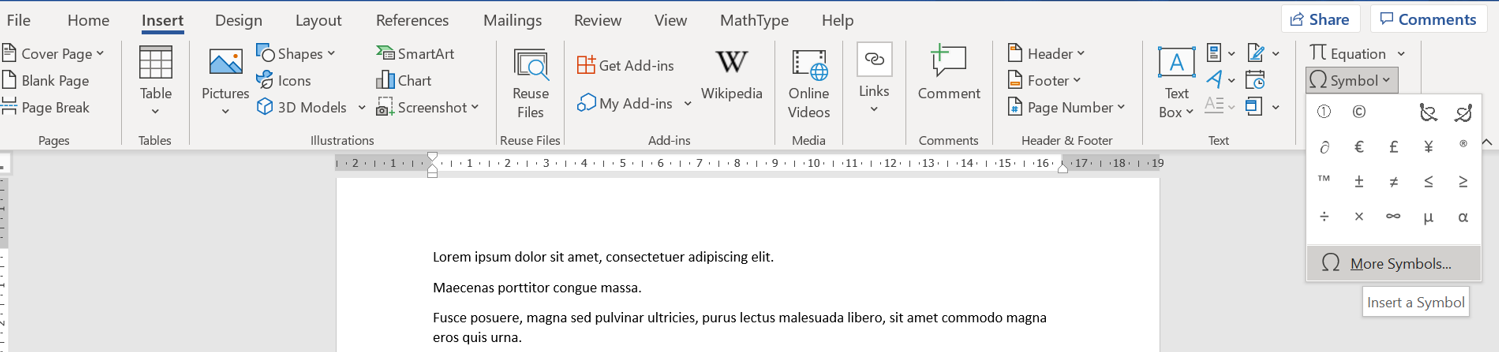
Bước 2. Lựa chọn Font → Wingdings→ chọn dấu tích phù hợp → chọn Insert
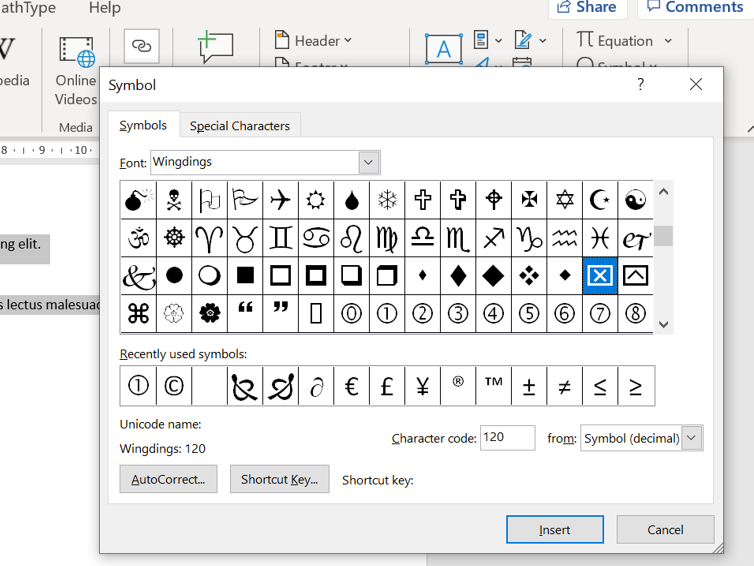
CÁCH 2:
Bước 1: Mở tài liệu Word bạn muốn tạo Checkbox → chọn danh sách bạn muốn chèn Checkbox
Bước 2: Chọn tab Home → Nhấp vào biểu tượng mũi tên nhỏ bên cạnh nút Ba thanh ngang (bên dưới phần Paragraph) → lựa chọn Define New Bullet
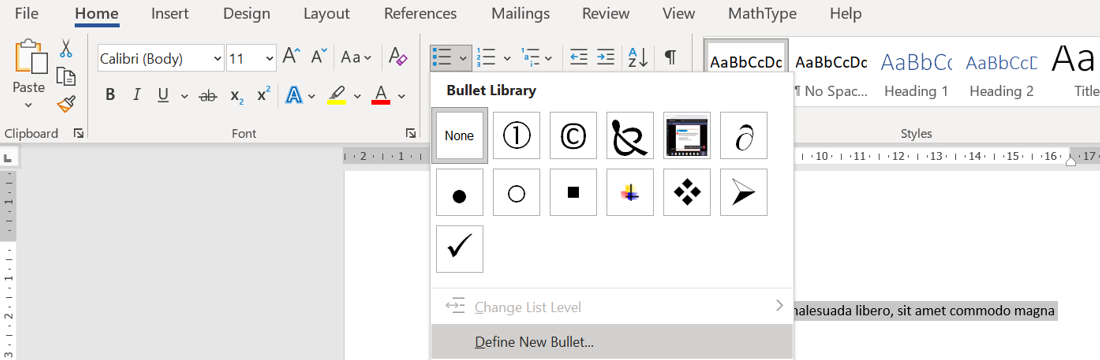
Bước 3: Hộp thoại Define New Bullet xuất hiện → chọn Symbol
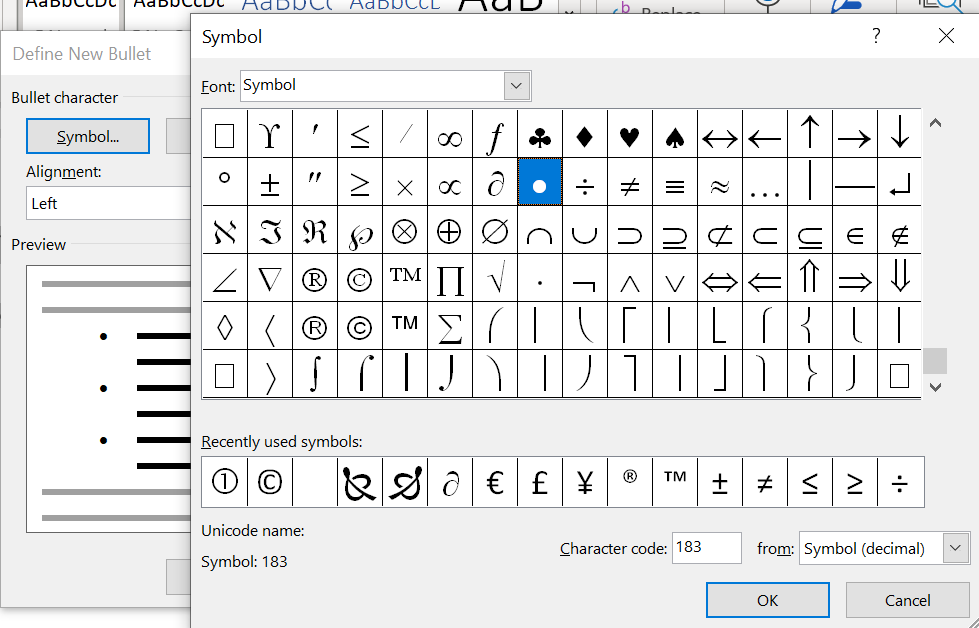
Bước 4: Chọn Wingdings → lựa chọn biểu tượng ô vuông → nhấn OK
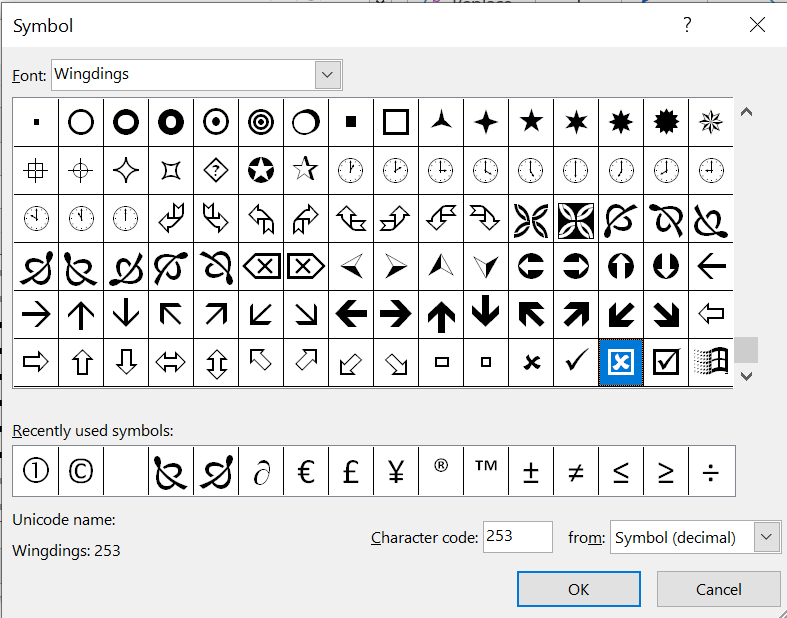
Bước 5: Chọn OK trên hộp thoại Define New Bullet
3. Chèn dấu tích bằng chế độ Developer
Bước 1: mở chế độ dành cho Developer
- Tại màn hình của trang chủ, lựa chọn tab File → More → Chọn Option
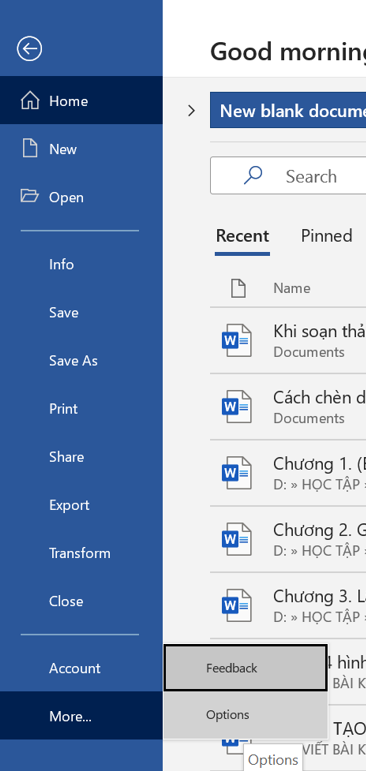
- Chọn Customize Ribon → chọn Developer → Nhấn OK
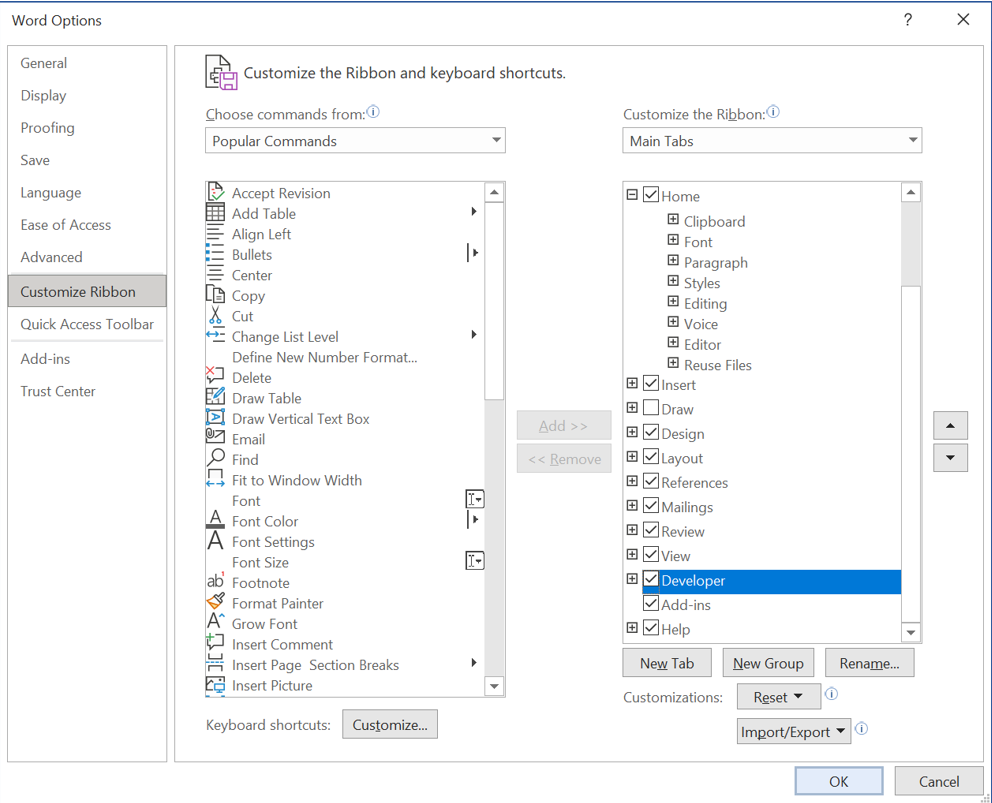
Bước 2. Tạo ô Check box
Quay trở lại màn hình chính của Word, xuất hiện một tab mới Developer—> Chọn Developer. Sau đó tại mục Controls nhấn biểu tượng Checkbox → Checkbox xuất hiện
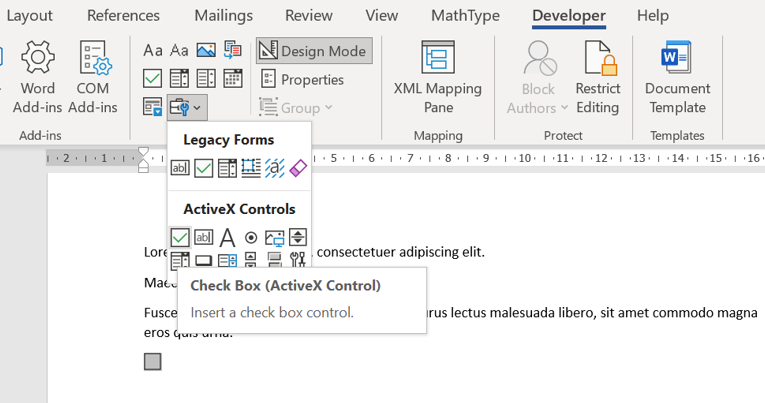
Lưu ý 1:
- Trong chế độ Developer, dấu tích được mặc định là dấu X
- Muốn đánh dấu tích nhấp số lẻ lần chuột vào ô, bỏ dấu tích bằng cách nhấp số lần chẵn vào ô vuông vừa tạo
Lưu ý 2: Thay đổi dấu tích mặc định X bằng biểu tượng dấu tích khác
Bước 1: Bôi đen ô Checkbox → chọn Developer → chọn Properties trong mục Controls
Bước 2: Tại mục Checked symbol → Nhấn chọn Change
Bước 3: Tại đây, bạn lựa chọn biểu tượng dấu tích bạn muốn thay đổi. Sau đó nhấn OK
4. Thủ thuật tạo văn bản có ô tích nhanh và đẹp nhất
Khi tạo bảng biểu với các ô tích, nếu dùng chuột di chuyển ô tích cách ra so với văn bản thường sẽ không đều và cảm thấy lộn xộn vô cùng. Vì vậy để giải quyết điều này, bạn thực hiện các bước sau:
Bước 1: Tạo một bảng biểu với số lượng hàng và cột cần thiết. Thường có 3 cột: 1 cột chứa nội dung và 2 cột còn lại dùng cho ô tích.
Bước 2: Điều chỉnh độ rộng cho phù hợp giữa các cột → Thực hiện thao tác chèn ô vuông theo các bước đã hướng dẫn phía trên.
Bước 3: Chọn bảng→ chọn Borders and Shading → chọn None → chọn OK để ẩn những đường kẻ trong bảng
Cuối cùng, từ những thông tin mà chúng tôi đã cung cấp phía trên, hy vọng đã giúp bạn biết cách thực hiện thao tác tạo dấu tích ôn vuông vào trong Word một cách dễ dàng, hiệu quả và nhanh chóng hơn. Chúc các bạn thành công.