Làm thế nào để xóa trang trắng trong Word? Nếu chưa biết, hãy cùng tìm hiểu ngay sau đây.
1. Mục đích của việc xóa trang trắng
Trang trắng hay Blank Page thường xuất hiện do các nguyên nhân sau đây:
- Nhấn Enter nhiều lần
- Nhấn nhầm Page Break hoặc Section Break (Next Page)
- Tạo bảng tính trong Word
Vị trí: Cuối các trang hoặc giữa các trang Word với nhau.
Phải xóa trang trắng vì?
- Khi soạn thảo văn bản, việc xuất hiện trang trắng sẽ khiến văn bản soạn thảo khống được liền mạch. Bên cạnh đó còn ảnh hưởng đến thẩm mỹ của văn bản ( đặc biệt khi đi in)
- Các trang trắng xuất hiện gây bất lợi trong việc đánh số trang văn bản Word
- Làm lãng phí giấy in
2. Sử dụng bàn phím xóa trang trắng
Dùng phím Delete
Đối tượng: Áp dụng đối với xóa các trang trắng nằm ở vị trí cuối cùng của file Word
Bước 1: Mở file Word → đặt trỏ chuột vào cuối trang có kí tự hoặc vị trí phía sau kí tự cuối cùng của văn bản
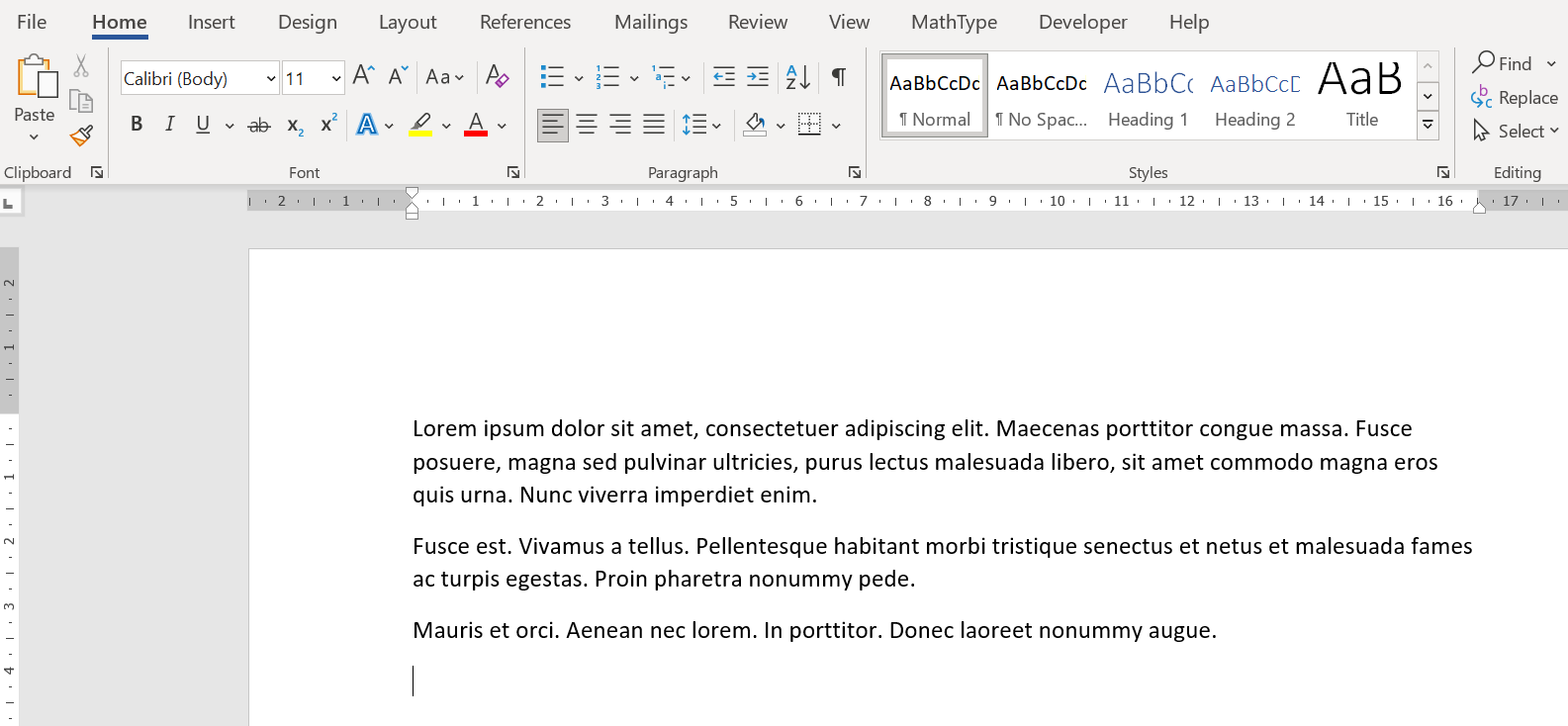
Dùng phím Backspace
Đối tượng: Các trang trắng nằm xen kẽ các trang có nội dung
Ta thực hiện các bước sau:
Bước 1: Mở file Word → đưa con trỏ chuột đến trước kí tự đầu tiên của trang – trang nằm ngay sau trang trắng

3. Sử dụng Paragraph để xóa trang trắng
Để xóa trang trắng trong Word bằng lệnh Paragraph, ta thực hiện các thao tác sau:
Bước 1: Mở file Word → đưa trỏ chuột đến cuối trang → Tại tab Home → Nhấn Paragraph như hình
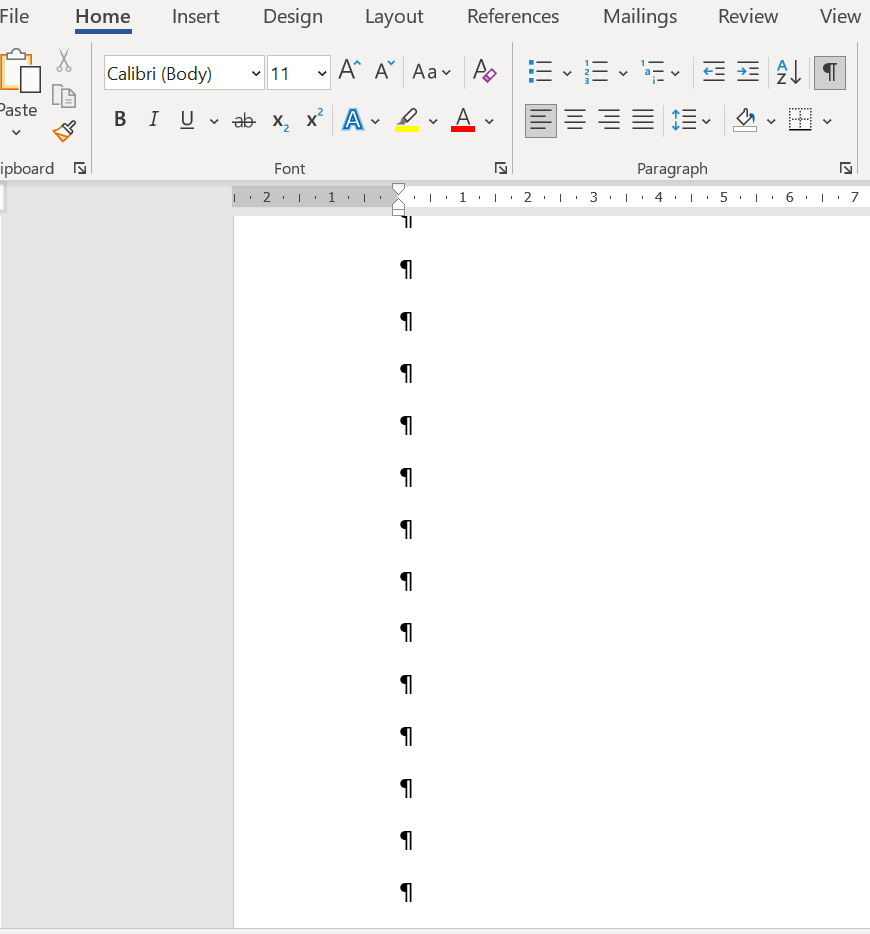
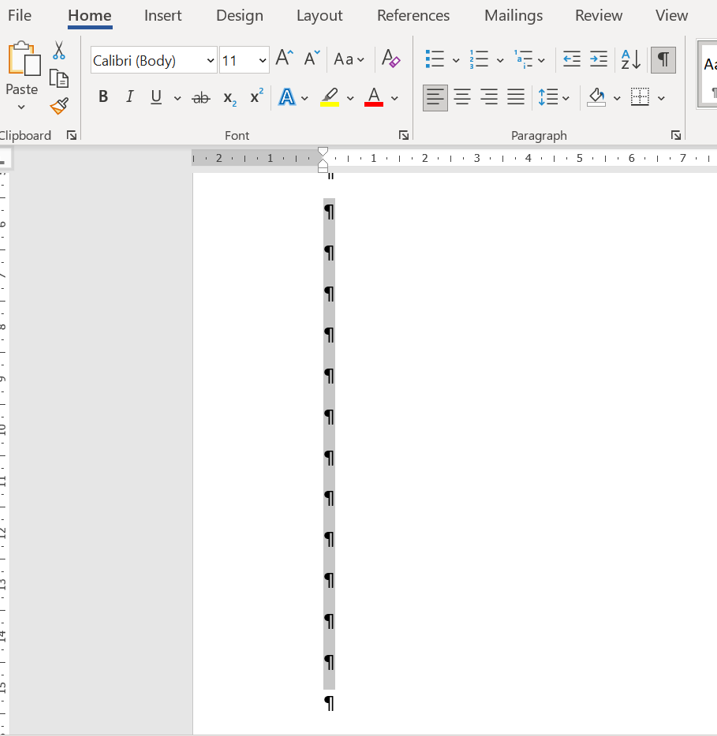
Xóa trang trắng do Section Break hoặc Page Break
Trang trắng xuất hiện khi bạn ngắt trang hoặc ngắt section trên các trang tài liệu Word
Bước 1: Đưa trỏ chuột tới cuối văn bản của Word
- Bấm đồng thời Ctrl + End
- Kéo chuột trực tiếp về cuối văn bản.
Bước 2: Hãy nhẫn tổ hợp phím gồm “Ctrl + Shift +*”. → các ký hiệu “Page Break” và “Section Break” xuất hiện.
Bước 3: Đặt trỏ chuột trước “Page Break” hoặc “Section Break” → nhấn “Delete” → Trang trắng biến mất
Xóa trang trắng sau khi chèn bảng
Tình trạng này xuất hiện khi bạn chèn bảng cuối văn bản Word → trang trắng xuất hiện ngay sau bảng biểu
Cách thực hiện
Bước 1: Tại tab Home → Nhấn biểu tượng Paragraph → bôi đen khoảng trắng có ký tự Paragraph.
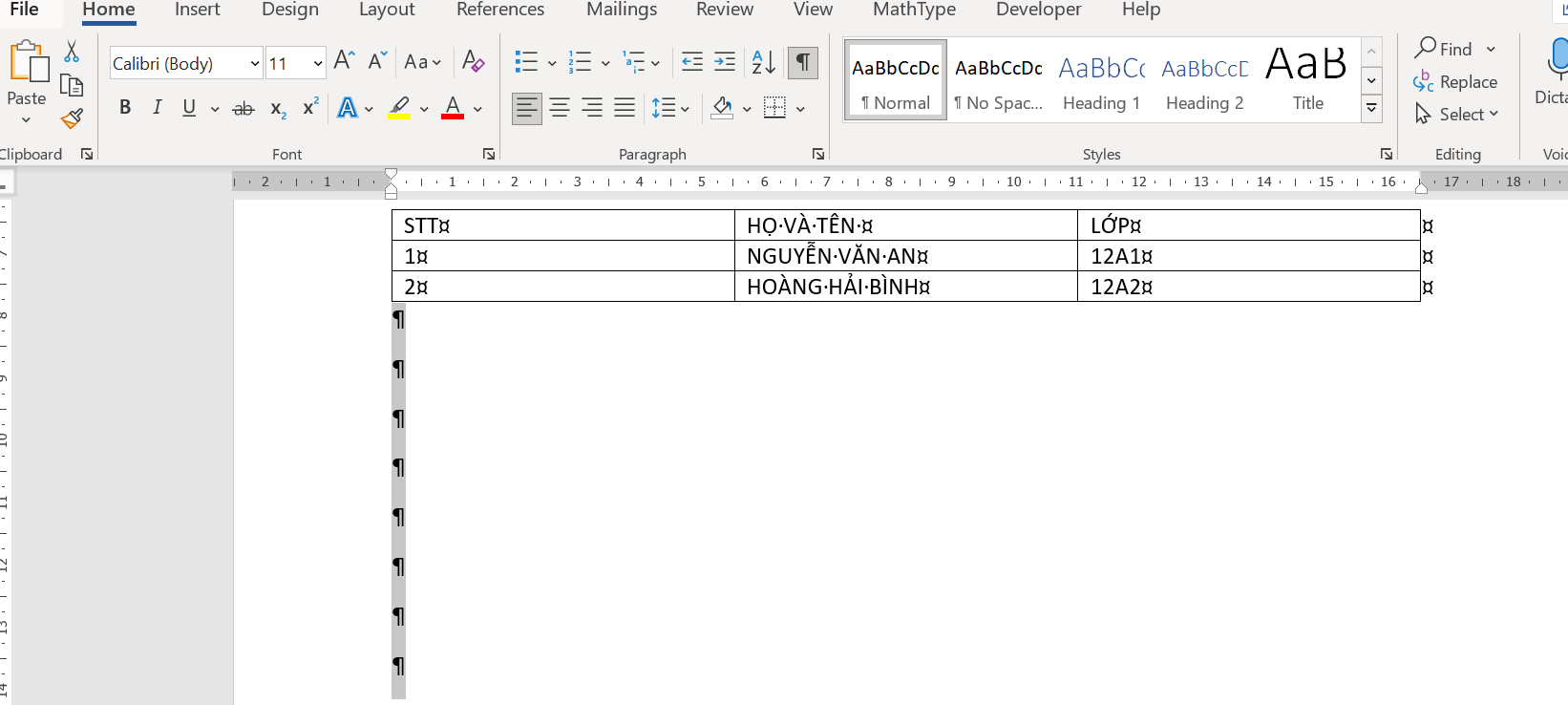
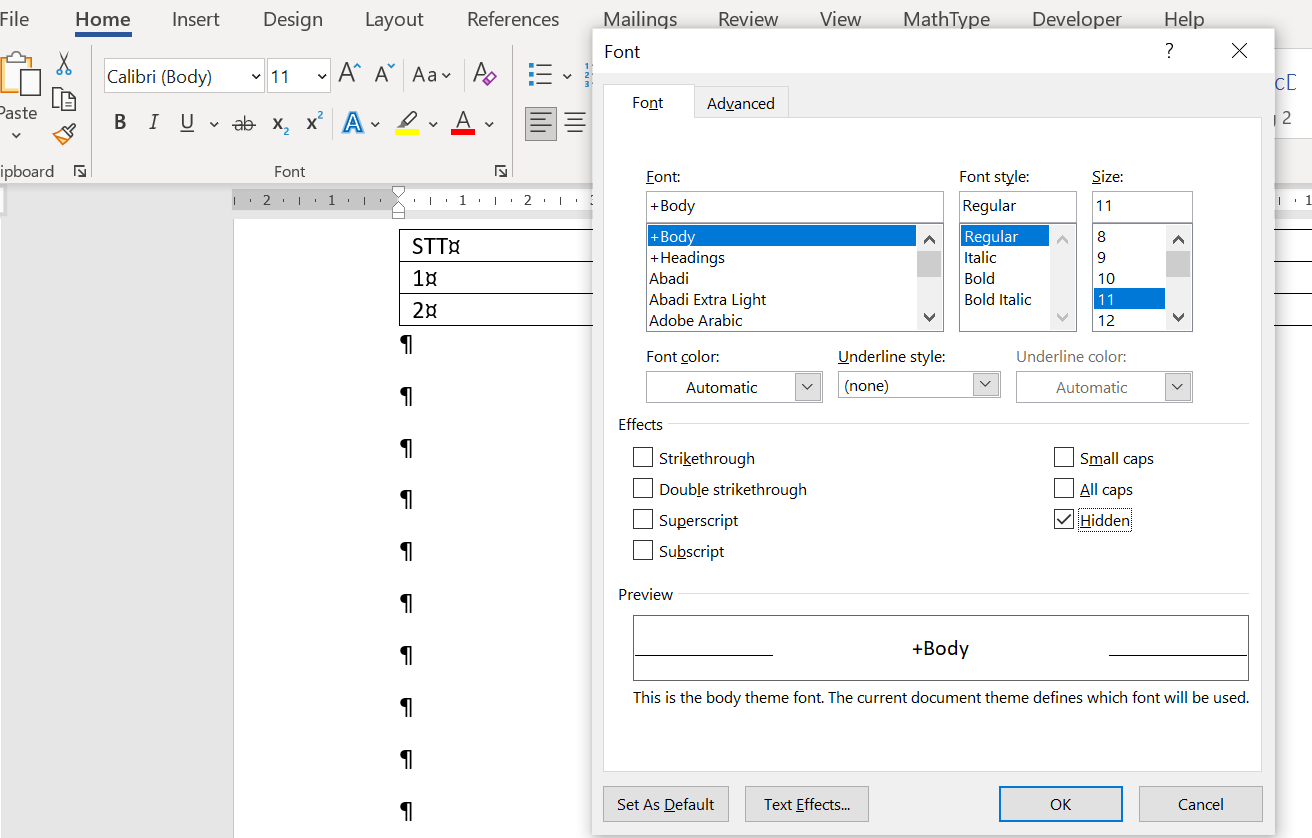
Từ những gì mà chúng tôi chia sẻ phía trên, hy vọng bạn đã thành thạo cách xóa trang trắng để phục vụ nhu cầu của mình. Chúc các bạn thành công