Cách xoay ngang một trang giấy trong Word như thế nào? Hãy cùng chúng tôi tìm hiểu ngay sau đây.
1. Mục đích xoay ngang trang giấy
- Phục vụ cho các yêu cầu về công việc học tập
- Trình bày theo sở thích
- Dễ dàng chèn thêm các bảng biểu, sơ đồ, bảng
=> Trình bày nội dung một cách dễ nhìn và đầy đủ nhất, trình bày trong các báo cáo tổng hợp số liệu dài không thể trình bày hết trong khổ dọc của một trang giấy.
2. Cách xoay ngang một trang giấy
Đầu tiên để xoay ngang một trang giấy bất kì trong văn bản Word thì bạn cần thực hiện thao tác sau:
a. Ngắt section riêng
Mục đích: ngắt section riêng cho trang giấy bạn cần xoay ngang để khi các bạn thực hiện thao tác xoay ngang các trang còn lại sẽ không bị ảnh hưởng.
Bước 1: Mở file Word → Di chuyển con trỏ chuột đến vị trí đầu trang văn bản mà các bạn muốn ngắt section → Chọn tab Layout → chọn Break → Sau đó chọn Contiounus.
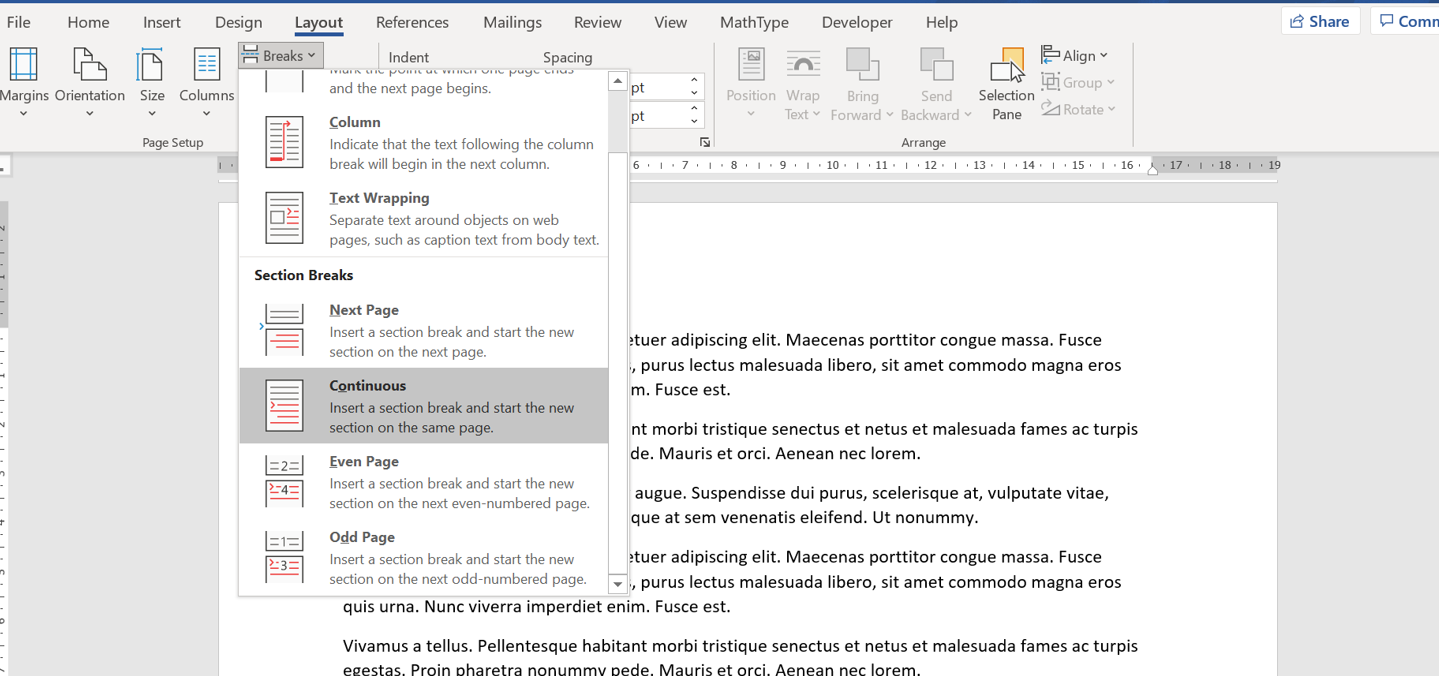
Bước 2: Kiểm tra thao tác ngắt Section
Trước khi thực hiện bước tiếp theo để đảm bảo ngắt thành công section → chọn Insert → chọn Header → Edit Header.
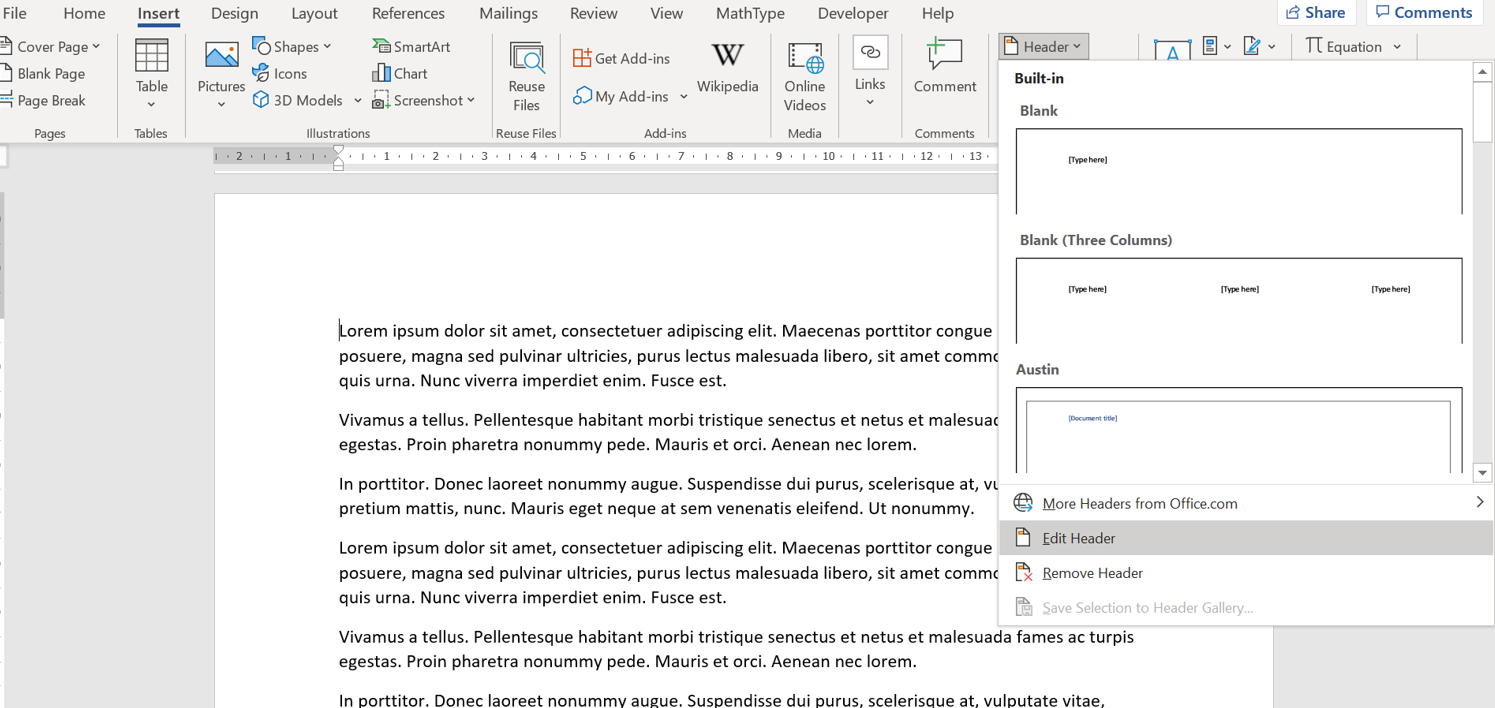
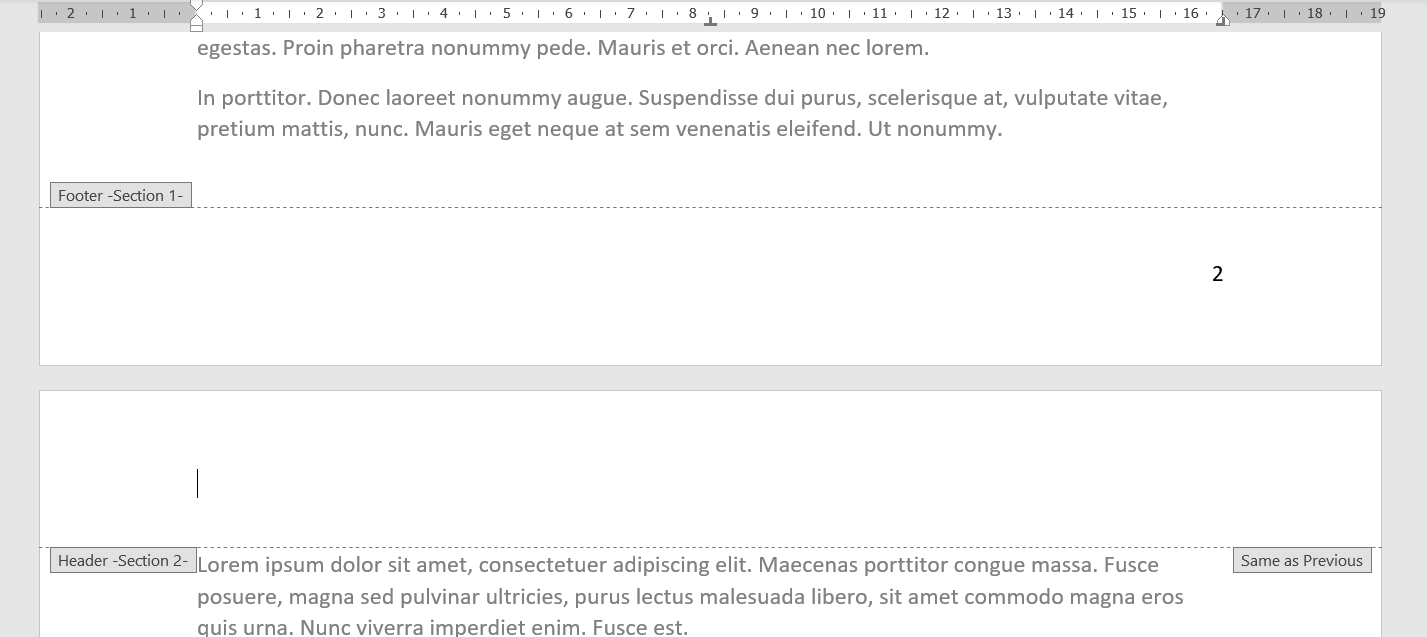
Ví dụ: Trang bạn cần xoay ngang là trang thứ 3, bạn cần đặt con trỏ chuột ở vị trí đầu của trang 4 để trang 3 thành 1 section riêng
Sau đó chọn Page Layout → Break → Chọn Contionus → ngắt section.
Kết quả: Trang bạn muốn xoay ngang đã tách riêng thành 1 section
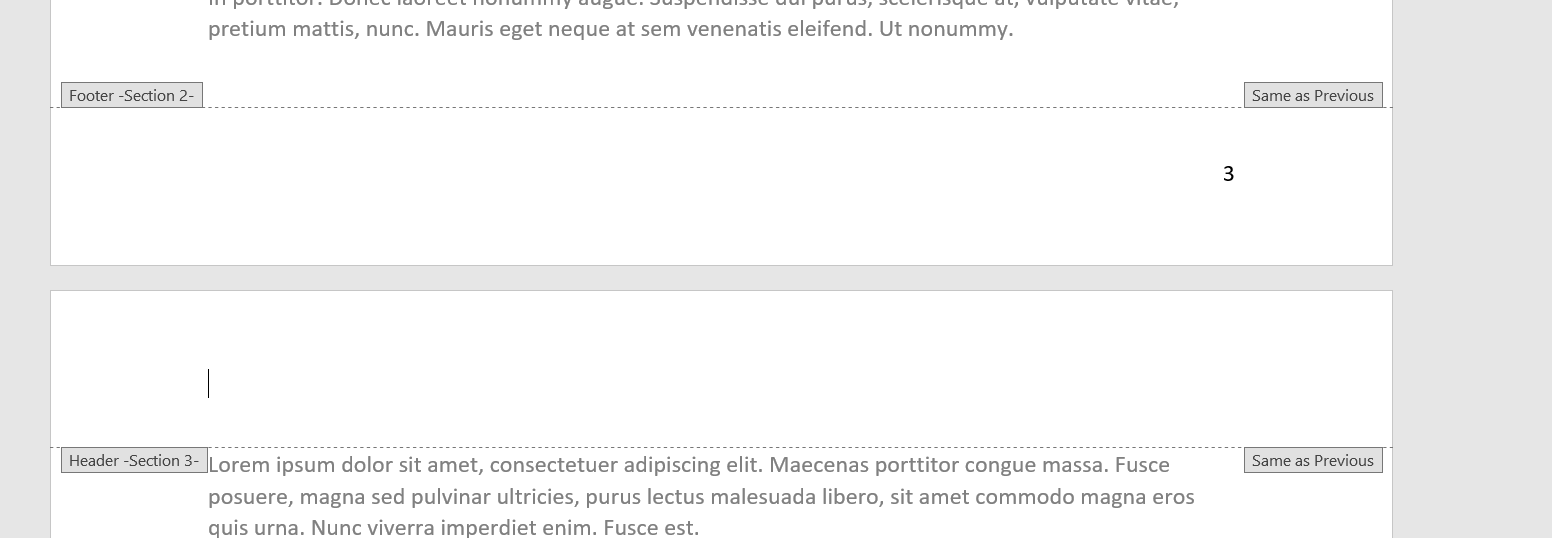
Đưa trỏ chuột vào một vị trí bất kỳ trên trang giấy bạn muốn xoay ngang (trang giấy đã được ngắt section) → chọn Page Layout → Orientation → Landscape
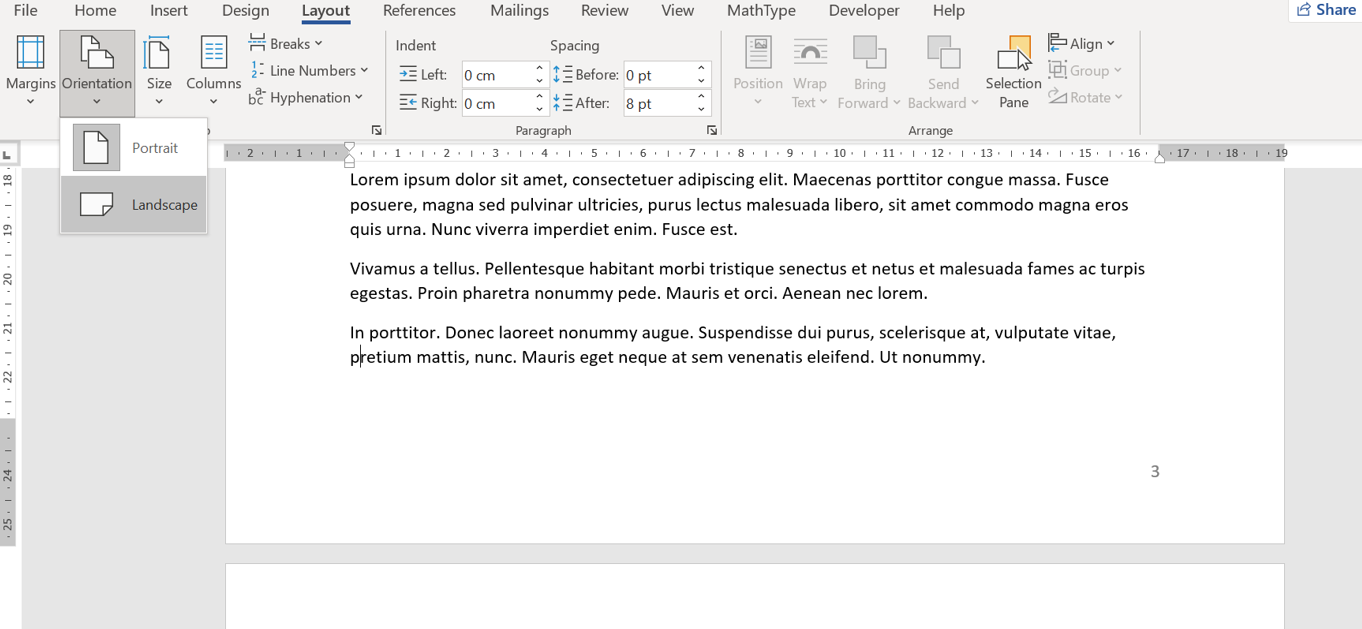
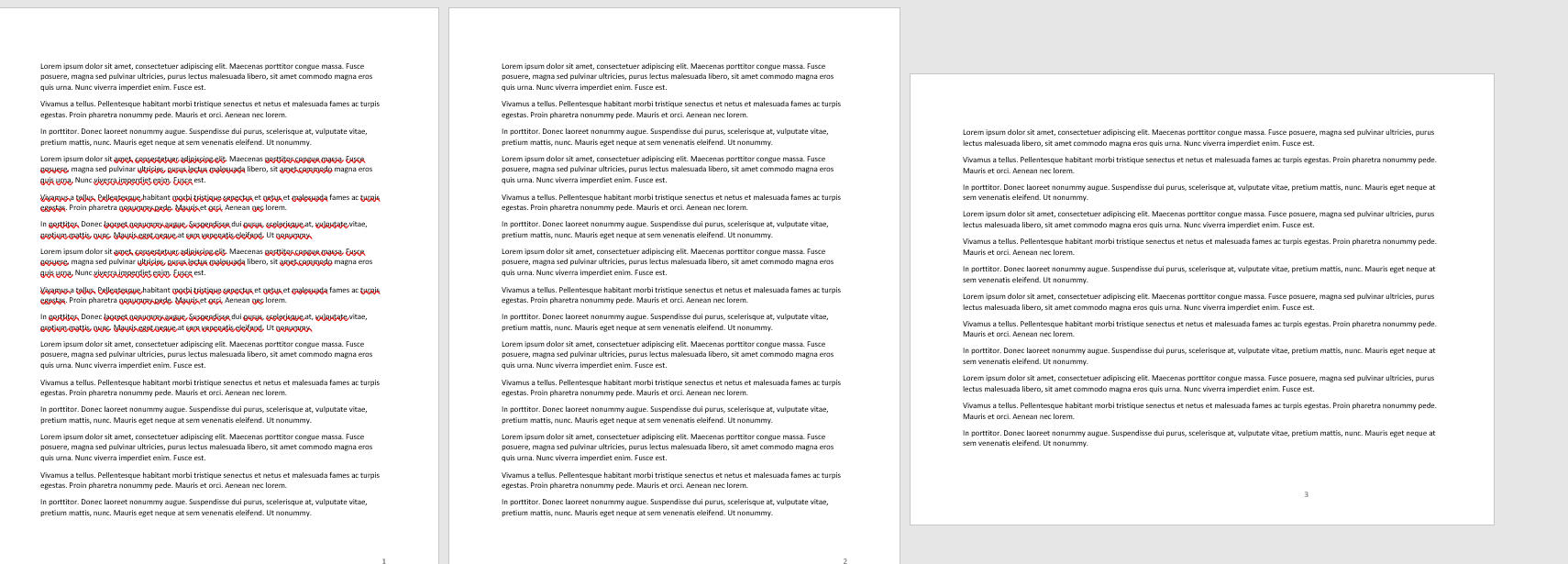
3. Xoay ngang trang giấy trên toàn bộ văn bản
Cách 1:
Bước 1: Mở văn bản → chọn Page Layout → chọn Orientation.
Bước 2: Click vào Landscape. Ngay lập tức toàn bộ các trang chuyển từ trang dọc sang trang ngang.
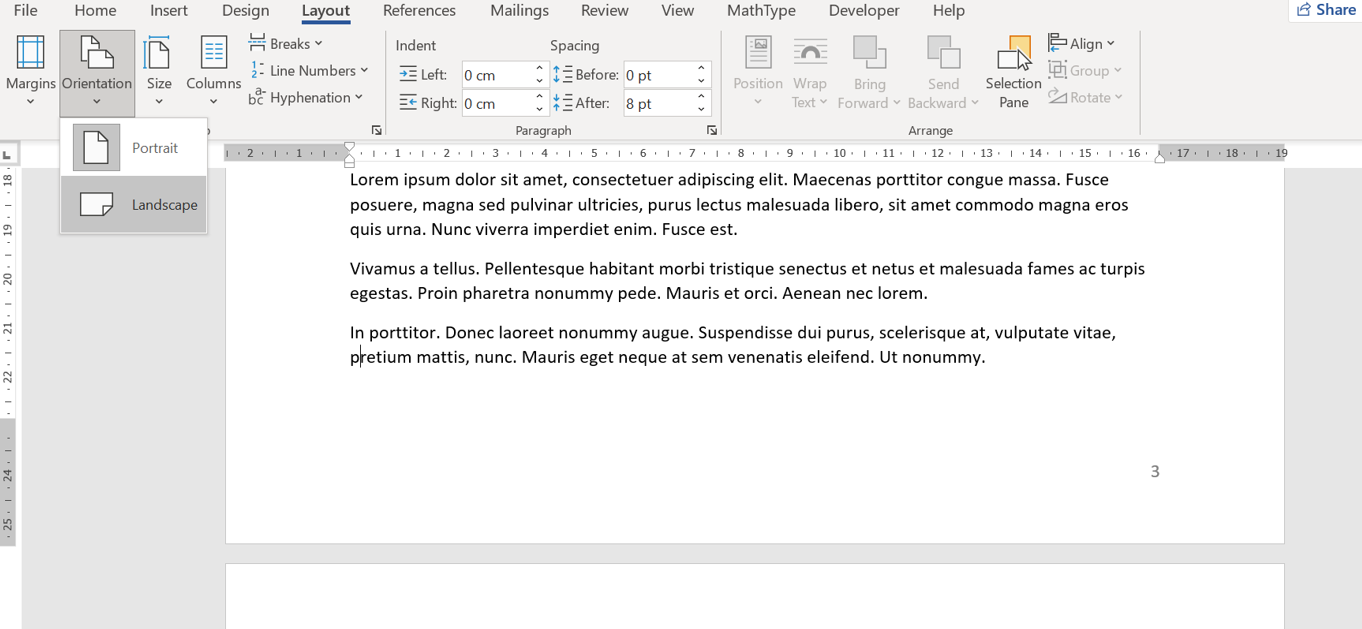
Bước 1: Truy cập Page Setup
Cách thực hiện: Bạn truy cập văn bản → Tại tab Page Layout, chọn biểu tượng hình mũi tên phía dưới
Hoặc chọn Margins → Custom Margins
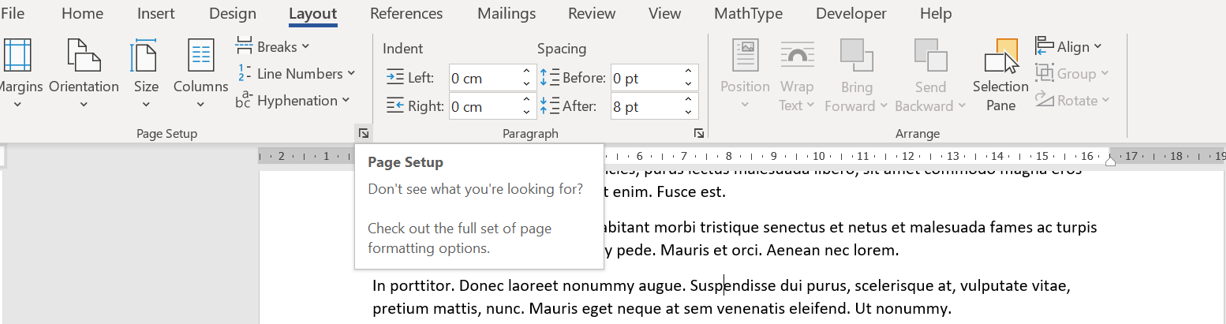
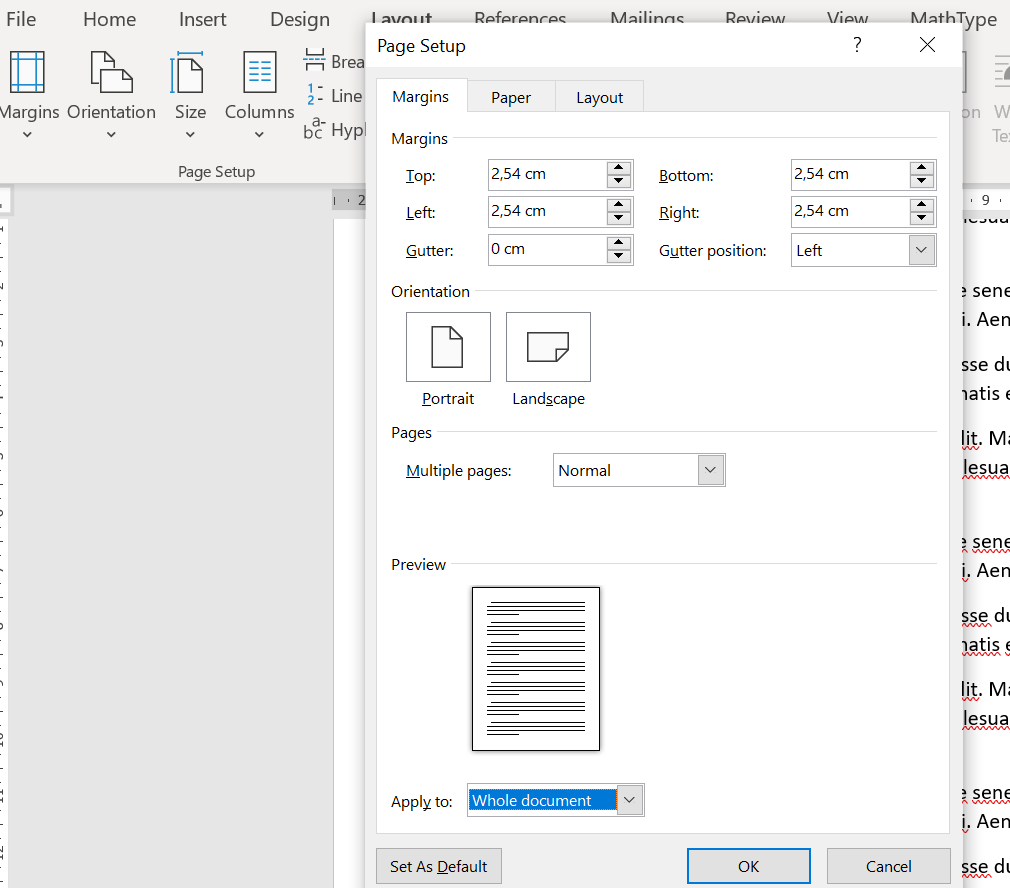
Hi vọng với những gì chúng tôi cung cấp phía trên sẽ giúp bạn thực hiện thao tác xoay ngang trang giấy trong word một cách thành thạo và nhanh chóng hơn. Chúc các bạn thành công.