Trong công việc, đôi khi chúng ta cần biểu đạt một dữ liệu nào đó dưới dạng đồ thị để có thể giúp người đọc dễ đọc và dễ hiểu nhất. Bài viết hôm nay sẽ hướng dẫn các bạn vẽ biểu đồ trong Excel. Vậy hãy cùng nhau tìm hiểu nhé!
1. Khái niệm và chức năng của biểu đồ trong Excel
Biểu đồ là một biểu trưng hình ảnh của dữ liệu dưới dạng các cột và hàng. Đây là cách cơ bản nhất để biểu diễn dữ liệu một cách trực quan và thường hiển thị các giá trị điểm dữ liệu trong một khoảng thời gian nào đó
Biểu đồ trong excel thường được dùng để phân tích xu hướng và mô hình của tập hợp dữ liệu. Khi nhìn vào biểu đồ, bạn có thể nhanh chóng và dễ dàng nhận diện được giá trị dữ liệu cao nhất, thấp nhất và so sánh giá trị, sự biến động giữa các giá trị của biểu đồ
2. Các loại biểu đồ trong Excel
Tùy vào từng trường hợp và mục đích khác nhau mà người sử dụng excel. Chính vì vậy, Excel cung cấp một thư viện lớn gồm các loại biểu đồ khác nhau giúp người dùng có thể tùy chọn để trình bày dữ liệu một cách trực quan nhất
Dưới đây là các loại biểu đồ được dùng trong Excel
- Biểu đồ cột (Column): Biểu đồ này được sử dụng khi bạn muốn so sánh giá trị của một số hạng mục. Các giá trị trong biểu đồ sẽ được hiển thị theo chiều dọc
- Biểu đồ tròn (Pie): Biểu đồ tròn được sử dụng khi người dùng muốn xác định lượng về quy mô của cái gì đó. Biểu đồ này thì được biểu diễn dưới dạng phần trăm
- Biểu đồ đường (Line): Biểu đồ này được dùng khi bạn muốn biểu thị xu hướng vận động, biến động của sự vật nào đó theo thời gian như ngày, tháng, quí, năm
- Biểu đồ kết hợp: Biểu đồ này được sử dụng khi bạn muốn nhấn mạnh các loại dữ liệu, thông tin kết hợp khác nhau
- Biểu đồ miền hay biểu đồ diện: Biểu đồ được sử dụng khi muốn thể hiện cơ cấu và quá trình phát triển cua đối tượng nghiên cứu. Biểu đồ này chính là hình chữ nhật hoặc hình vuông, trong đó các thành phần được chia ra thành các miền khác nhau
3. Các thành phần chính của biểu đồ
Trong một biểu đồ có các phần khác nhau, một số những thành phần là mặc định và một số thành phần là do người dùng thêm vào. Các thành phần chủ yếu của một đồ thị:
- Chart area: là toàn bộ phần không gian chứa các thành phần của một đồ thị
- Series: Hình ảnh biểu thị giá trị cần tạo đồ thị
- Chart title: Tiêu đề của đồ thị
- Data labels: giá trị tương ứng với từng series
- Legend: ghi chú giúp người xem phân biệt được đồ thị biểu diễn cho dữ liệu nào
- Horizontal Axis: Trục hoành của đồ thị
- Vertical Axis: Trục tung của đồ thị
4. Cách vẽ biểu đồ trong Excel
4.1 Cách vẽ biểu đồ cột trong Excel
Có thể nói biểu đồ cột là loại biểu đồ phổ biến và được sử dụng nhiều nhất. Loại biểu đồ này cho phép hiển thị nhiều loại số liệu khác nhau bằng các cột hình chữ nhật, những giá trị càng lớn thì cột càng cao. Phần dưới đây sẽ hướng dẫn các bạn vẽ biểu đồ cột trong Excel
Bước 1: Mở file excel mà chứa dữ liệu bạn muốn tạo đồ thị. Thực hiện bôi đen bảng dữ liệu cần vẽ sau đó bạn chọn thẻ Insert và chọn Recommended Charts
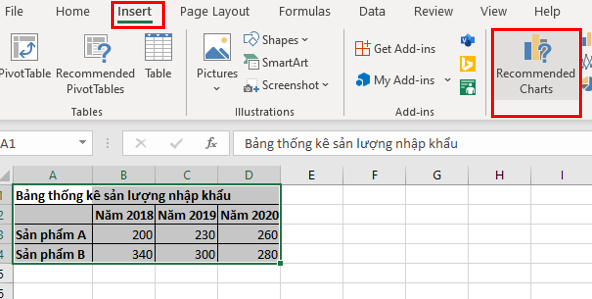
Bước 2: Trên màn hình lúc này xuất hiện mục Insert Chart, các bạn chọn All Charts. Lúc này màn hình sẽ xuất hiện một danh sách các loại biểu đồ. Tiếp đó các bạn lựa chọn dạng biểu đồ cột dọc bằng cách nhấn Column, biểu đồ cột ngang là Bar. Trong Excel cho phép các bạn lựa chọn các loại biểu đồ cột 2D, 3D, 2D xếp chồng, 3D xếp chồng. Sau khi đã lựa chọn được loại biểu đồ thì các bạn nhấn OK
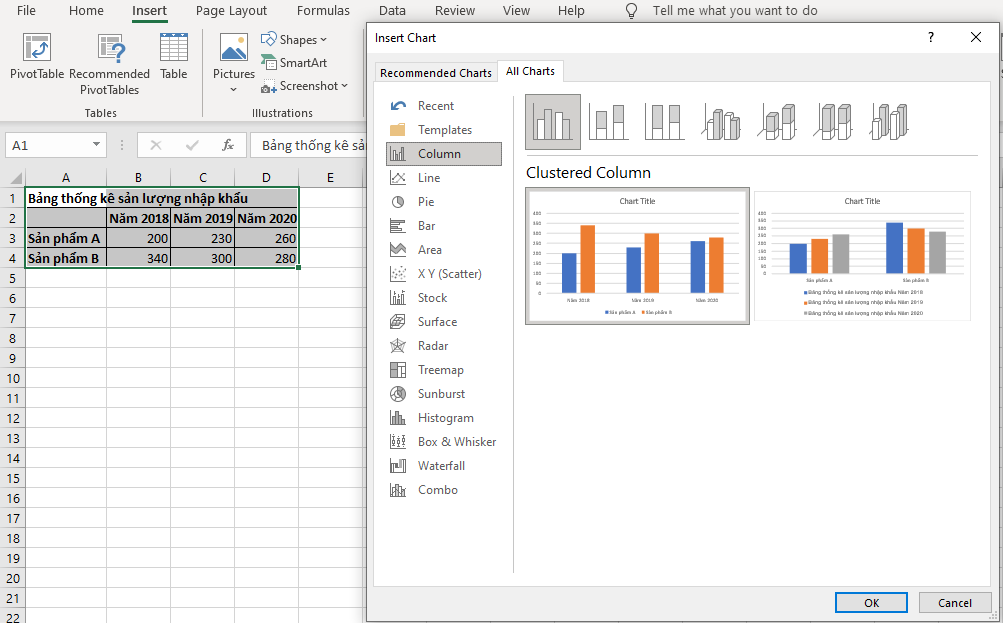
Lúc này trên màn hình sẽ hiển thị kết quả là dạng biểu đồ cột mà bạn đã chọn
Bước 3: Thực hiện chỉnh sửa đồ thị
a) Di chuyển và thay đổi kích thước của đồ thị
– Để di chuyển đồ thị thì bạn nhấn giữ con trỏ chuột vào đồ thị rồi di chuyển đến vị trí mong muốn
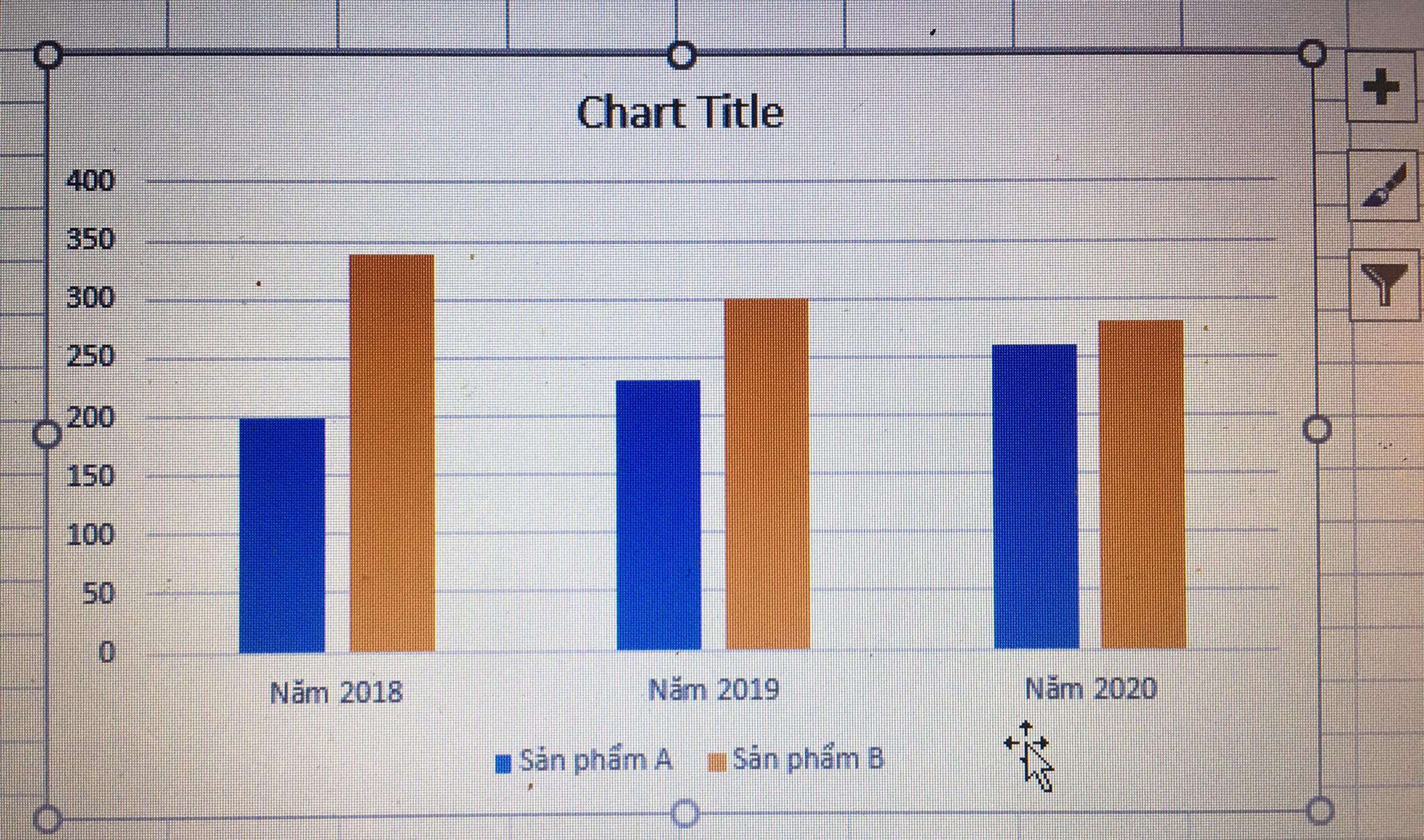
– Để thay đổi kích thước thì bạn nhấn chọn biểu đồ rồi đặt trỏ chuột vào nút tròn tại bốn góc của toàn phần đồ thị, sau đó nhấn giữ chuột và điều chỉnh to, nhỏ tùy ý
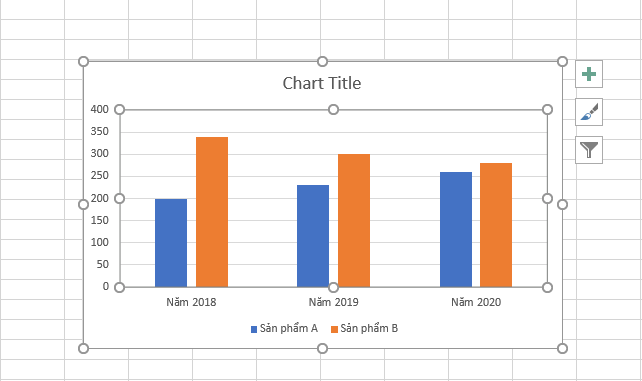
b) Hiển thị hoặc ẩn một số thành phần của đồ thị
Để điều chỉnh hiển thị hay ẩn bớt một số phần của đồ thị, người dùng có thể nhấn vào biểu tượng hình dấu bên cạnh đồ thị để điều chỉnh
Khi nhấn vào biểu tượng dấu thì mục Chart Elements sẽ xuất hiện, bạn có thể chọn hoặc bỏ chọn các mục bằng cách kích chuột
- Axes: thanh trục tung và thanh trục hoành
- Axis Titles: Tiêu đề trục dọc, ngang
- Chart Title: Tiêu đề chính của đồ thị
- Data Labels: Nhãn giá trị dữ liệu
- Error Bars: Thanh lỗi
- Gridlines: Đường lưới
- Legend: Chú thích dữ liệu
- Trendline: Đường xu hướng
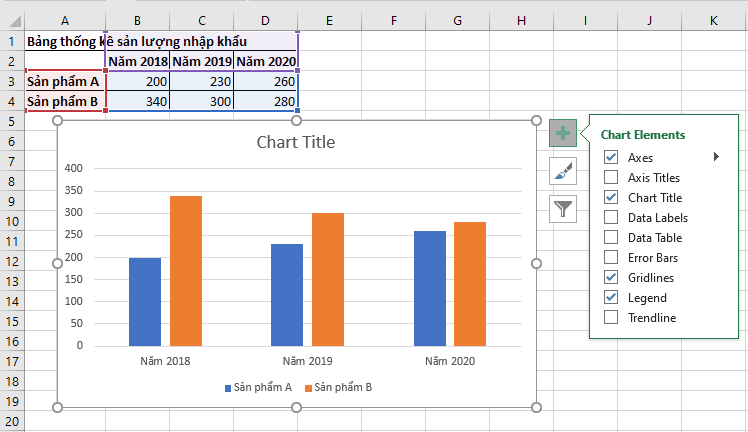
c) Thêm tiêu đề cho đồ thị
Để thêm tiêu đề chọn đồ thị, bạn nhấn đúp chuột vào mục Chart Title và nhập tên cho đồ thị
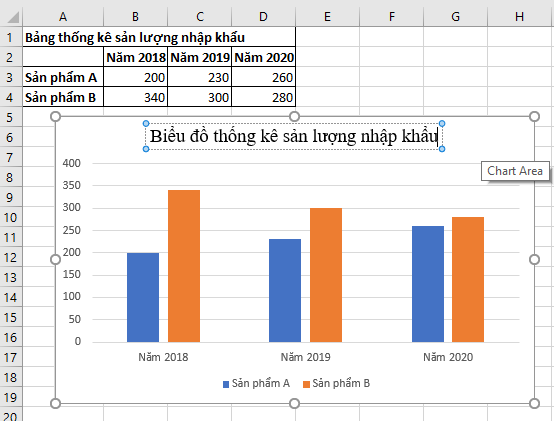
d) Định dạng cỡ chữ, kiểu chữ
Đầu tiên chọn Biểu đồ, vào thẻ Home rồi chỉnh sủa font chữ, kiểu chữ, cỡ chữ trong mục Font
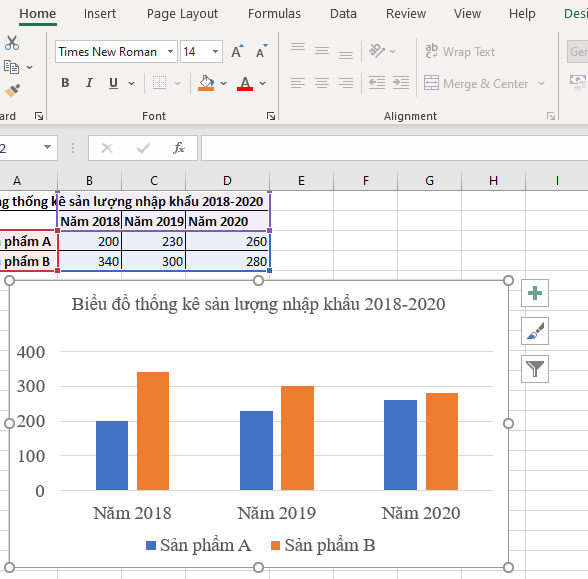
e) Thay đổi màu sắc của biểu đồ
Chọn biểu đồ, rồi vào thẻ Design, tiếp đến chọn Change Colors sau đó chọn bộ màu sắc tùy ý
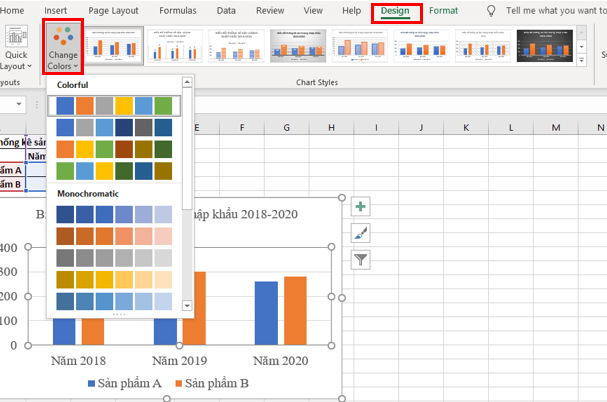
f) Thay đổi kiểu đồ thị
Để thay đổi kiểu đồ thị các bạn chọn biểu đồ, khi này trên màn hình sẽ xuất hiện Chart Tools chứa thẻ Design và Format. Bạn chọn thẻ Design rồi chọn kiểu đồ thị trong mục Chart Styles. Nhấn vào More nếu muốn thêm lựa chọn các kiểu biểu đồ khác
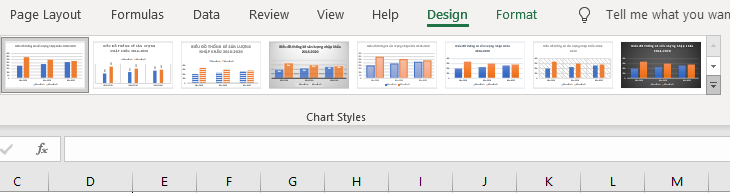
g) Thay đổi dữ liệu của đồ thị
Để thực hiện thay đổi dữ liệu trong đồ thị bạn chọn biểu đồ, chọn Design rồi chọn Select Data
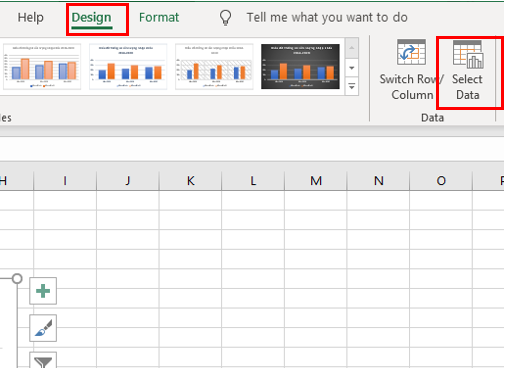
Trong mục Select Data bạn có thể thay đổi dữ liệu theo ý muốn
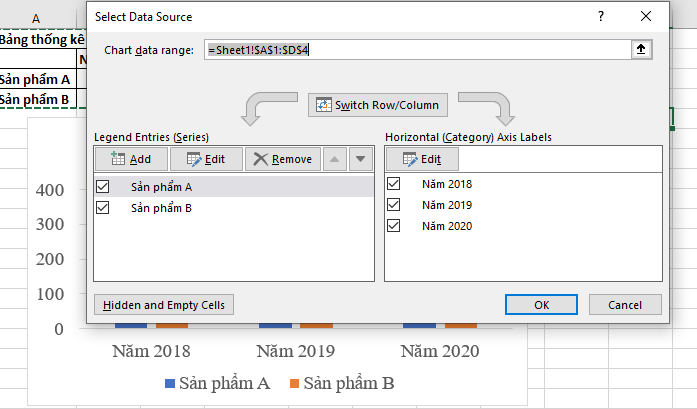
4.2 Cách vẽ biểu đồ tròn trong Excel
Biểu đồ tròn là loại biểu đồ thường xuyên được dùng trong các báo cáo để thể hiện sự việc thông qua số liệu, giúp thu hút người đọc. Vậy chúng ta nên sử dụng biểu đồ tròn khi:
- Dữ liệu trong bảng không tồn tại giá trị nhỏ hơn hoặc bằng 0
- Dữ liệu thể hiện trên đường tròn không nên nhiều hơn 7 trường dữ liệu
- Dữ liệu là một chuỗi
Dưới đây là hướng dẫn giúp bạn tạo một biểu đồ tròn trong Excel
Bước 1: Bôi đen bảng dữ liệu bạn cần tạo biểu đồ
Bước 2: Vào mục Insert rồi chọn Recommended Charts rồi vào All Charts chọn Pie, sau đó lựa chọn kiểu đồ thị muốn vẽ. Sau khi đã chọn xong tất cả thì nhấn OK để hiển thị kết quả
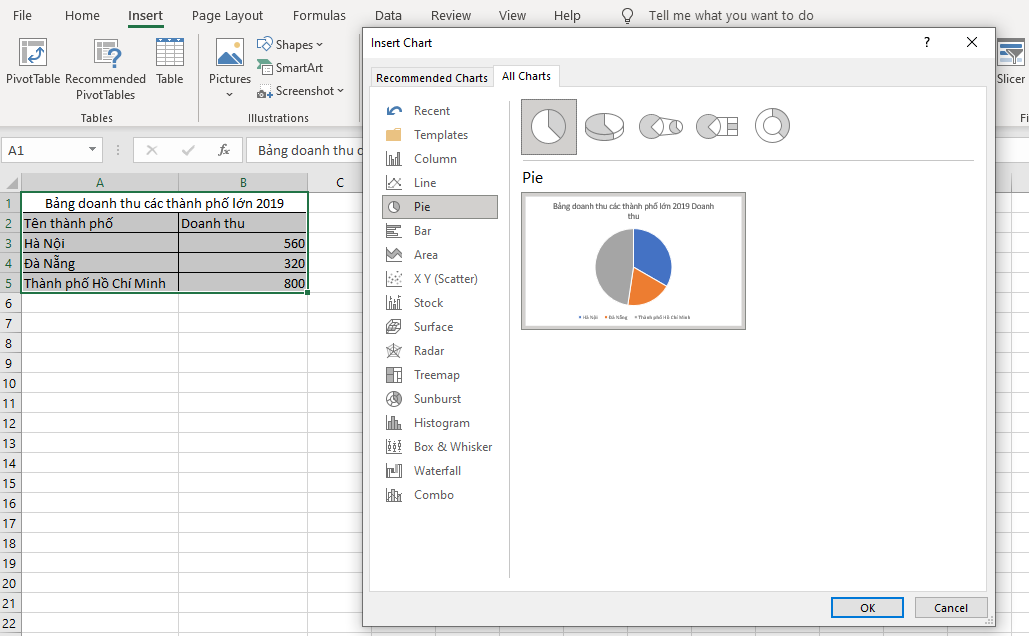
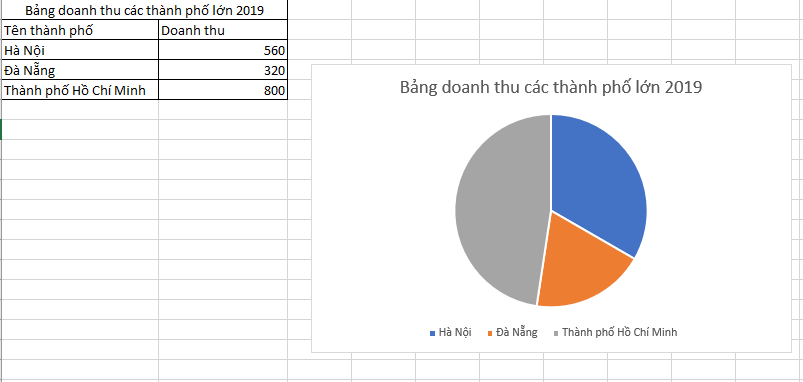
Lúc này màn hình sẽ hiển thị kiểu biểu đồ mà bạn lựa chọn (hình ảnh phía trên)
Lưu ý: Nếu bạn thực hiện thay đổi dữ liệu trong bảng dữ liệu thì biểu đồ sẽ tự động cập nhật theo phần dữ liệu mới được sửa đổi
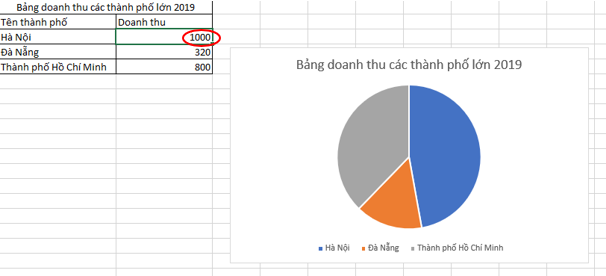
Bước 3: Sau khi đã tạo được biểu đồ, bạn có thể thực hiện chỉnh sửa biểu đồ theo ý muốn của mình
– Thêm các thành phần cho biểu đồ: bạn thực hiện kích chuột vào dấu bên cạnh biểu đồ, trong mục Chart Elements chọn các thuộc tính sau
- Chart Title: thêm tiêu đề cho biểu đồ
- Data Lebels: thêm nhãn dữ liệu
- Legend: thêm ghi chú
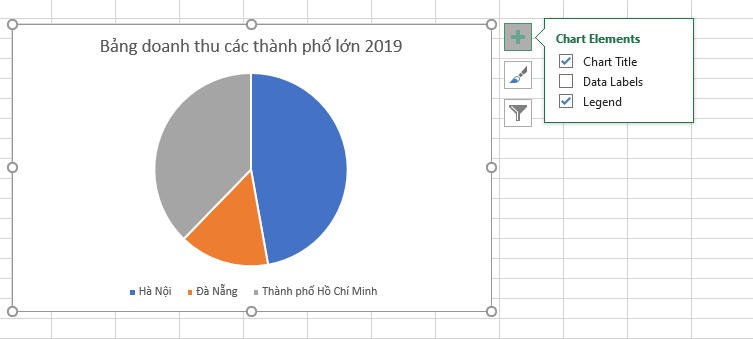
– Thay đổi kiểu và màu sắc biểu đồ: để thay đổi màu sắc và hình dạng biểu đồ kích chọn vào Chart Styles rồi thực hiện chỉnh sửa tùy ý
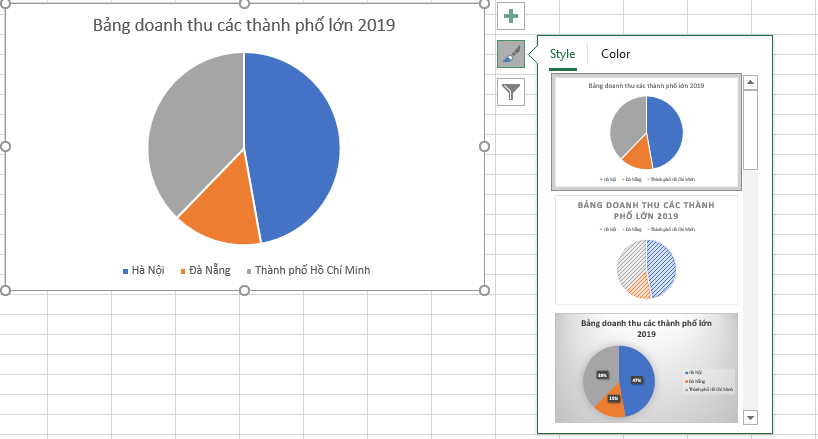
– Lọc dữ liệu để hiển thị phần muốn nhấn mạnh trong biểu đồ: thực hiện kích chọn vào biểu tượng Chart Filters, dữ liệu muốn nhấn mạnh thì tích chọn. Sau khi thực hiện xong màn hình sẽ hiển thị đồ thị mà phần tích chọn sẽ được làm nổi bật hơn
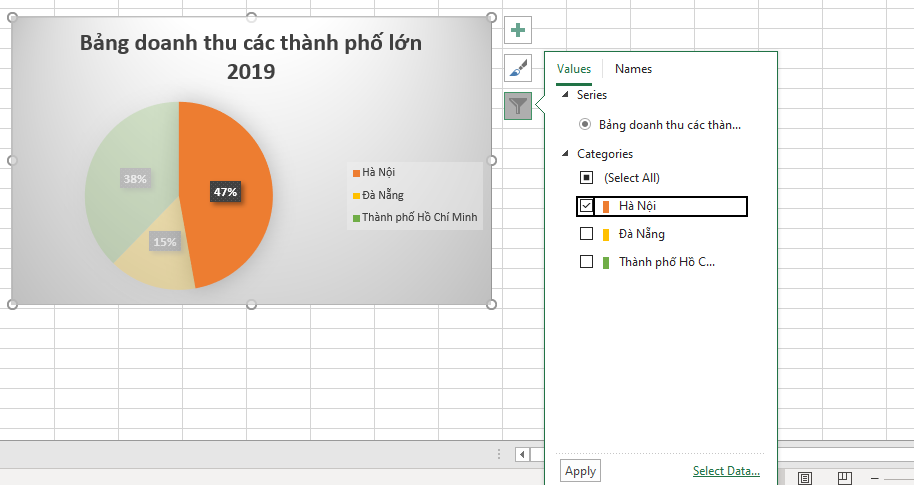
Trên đây là những chia sẻ giúp các bạn có thể vẽ biểu đồ trong Excel và chỉnh sửa biểu đồ theo ý muốn. Hi vọng bài viết hữu ích với các bạn trong quá trình làm việc với Excel. Hẹn gặp lại các bạn vào những bài viết tiếp theo!