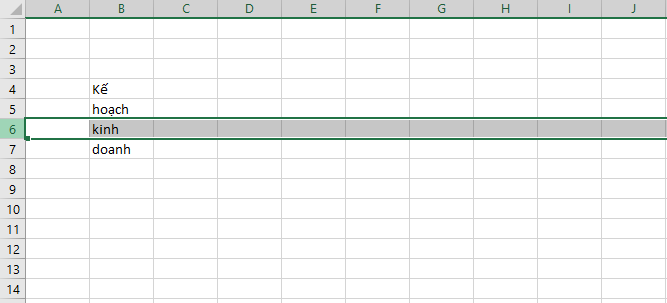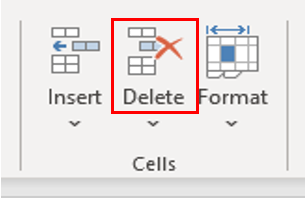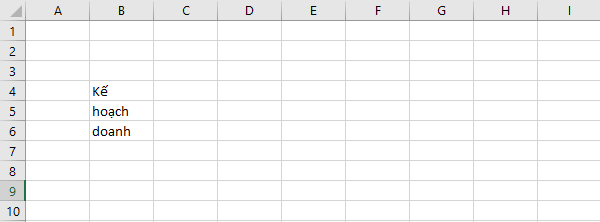Trong quá trình làm việc với Excel, đôi khi bạn phải nhập với một số lượng lớn dữ liệu. Vì vậy, không thể tránh khỏi những trường hợp bạn cần thêm dòng, hàng để có thể bổ sung thêm dữ liệu. Bài viết hôm nay sẽ giới thiệu cho các bạn cách thêm dòng, thêm hàng trong Excel
1. Những điều cần biết về hàng và nguyên tắc thêm hàng trong Excel
– Hàng (Row) chạy theo chiều ngang và mỗi hàng được xác định bởi số hàng, chạy dọc ở bên trái của trang tính
– Điều hướng với hàng: bạn có thể đi đến hàng cuối cùng bằng cách sử dụng tổ hợp phím Ctrl Mũi tên xuống
– Nguyên tắc thêm hàng, thêm dòng trong Excel:
- Thứ nhất: cần nắm rõ mình muốn thêm một hay nhiều dòng, hàng
- Thứ hai: cần lưu ý về vị trí muốn thêm dòng. Ví dụ bạn muốn thêm một dòng trước dòng số 10 thì bạn cần chọn 1 hoặc là cả dòng số 10
- Thứ 3: Chúng ta có thể thêm dòng, hàng bằng cách sử dụng phím tắt hay thao tác với chuột
Khi sử dụng chuột để thêm một hay nhiều dòng từ trong thanh Ribbon, hoặc thêm trực tiếp từ trong sheet của Excel
Cần lưu ý rằng muốn thêm một thì chọn một ô hoặc có thể chọn toàn bộ ô ở dòng phía dưới vị trí muốn chèn thêm
Có thể dùng chuột hoặc phím tắt để chọn (n) dòng ở phía dưới vị trí dòng muốn thêm khi muốn thêm (n) dòng
2. Các cách thêm một dòng, nhiều dòng trong Excel
2.1 Cách thêm một dòng hay nhiều dòng, hàng trong Excel bằng công cụ phím tắt
a) Cách thêm một hay nhiều dòng trong Excel bằng phím tắt số
Bước 1: Đầu tiên bạn cần chọn dòng tại vị trí cần chèn, tiếp đến bạn nhấp chuột vào ô đầu tiên của dòng (ô thứ tự) hoặc có thể nhấp bất kì vào ô nào trên dòng đó. Sau đó, nhấm phím Shift Space để bôi đen dòng tự động (Như hình phía dưới)
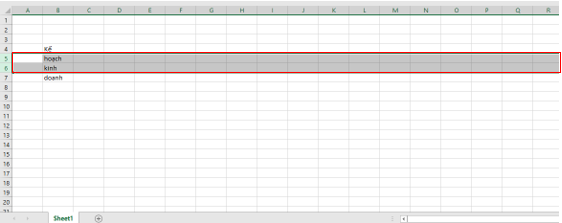
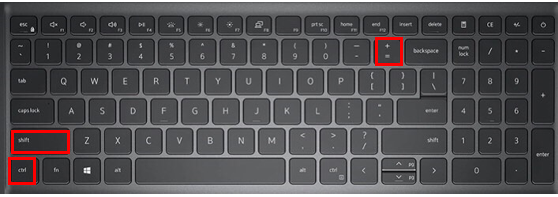
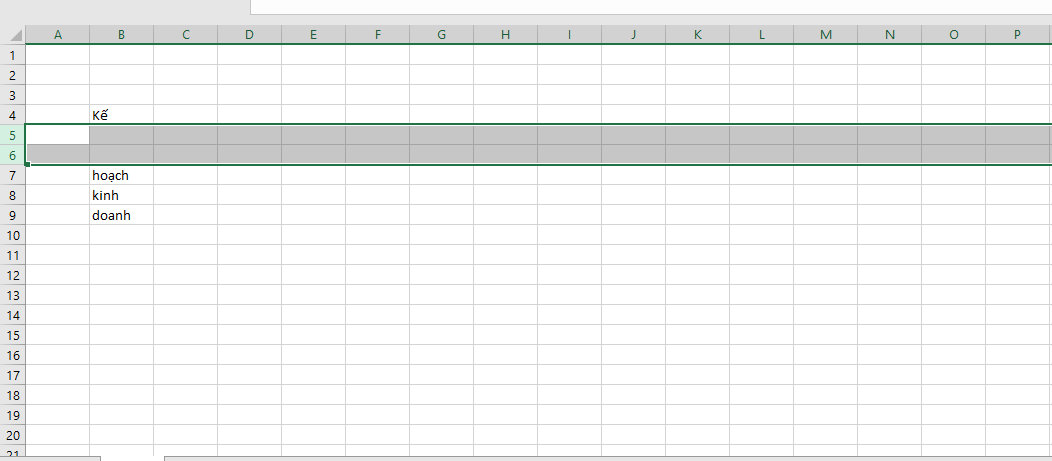
Bước 1: Tiến hành chọn dòng tại vị trí cần chèn. Để chọn, ta thực hiện nhấp chuột vào ô đầu tiên của dòng, hàng (ô thứ tự) hoặc có thể nhấp chuột vào ô bất kì nào trên dòng đó và nhấn phím Shift Space để bôi đen dòng đó
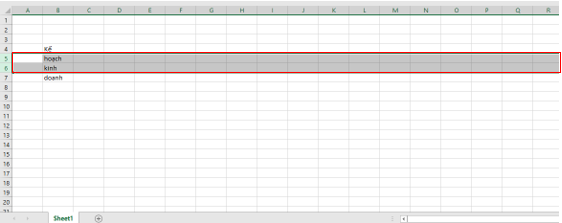
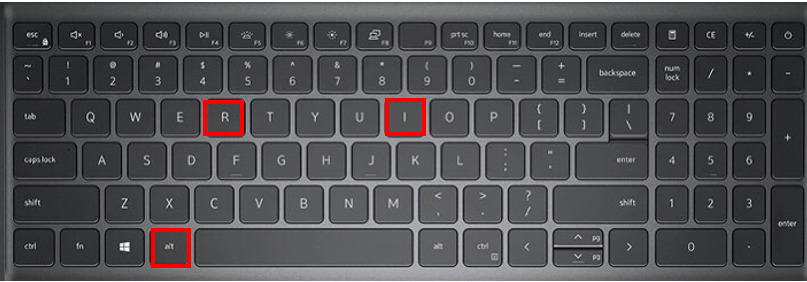
Lúc này, trên màn hình sẽ hiển thị kết quả là thêm dòng mới ở phía trên các dòng được chọn
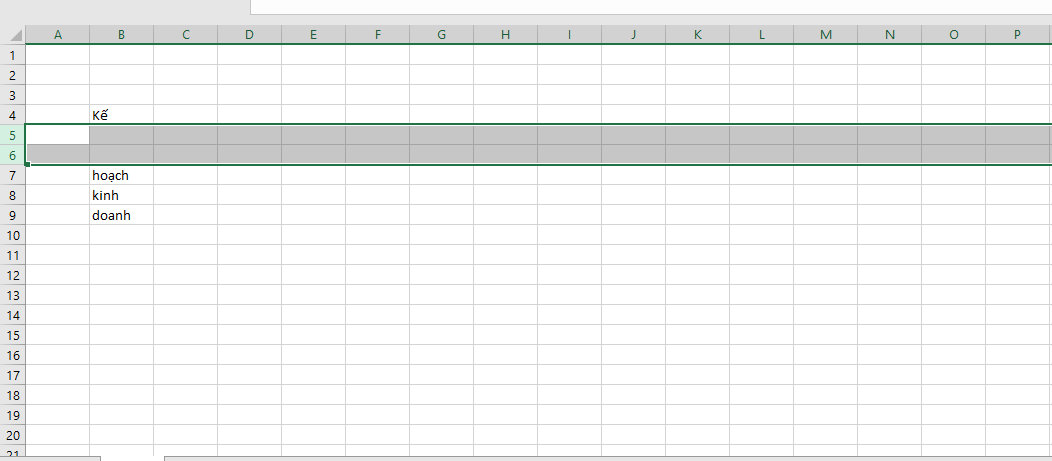
2.2 Cách chèn một hoặc nhiều dòng, hàng bằng công cụ Insert
Bước 1: Thực hiện chọn dòng tại vị trí cần chèn. Để chọn, ta thực hiện nhấp chuột vào ô đầu tiên của dòng, hàng (ô thứ tự) hoặc có thể nhấp chuột vào ô bất kì nào trên dòng đó và nhấn phím Shift Space để bôi đen dòng đó
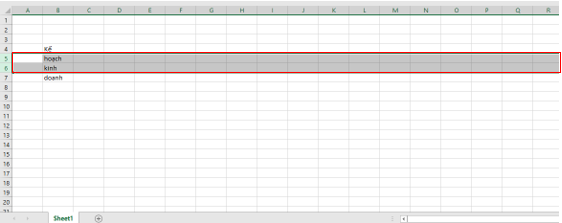
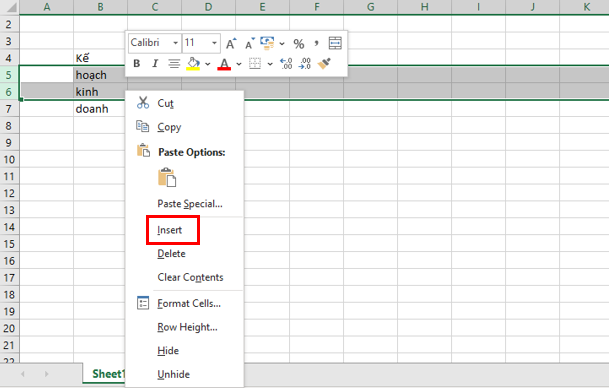
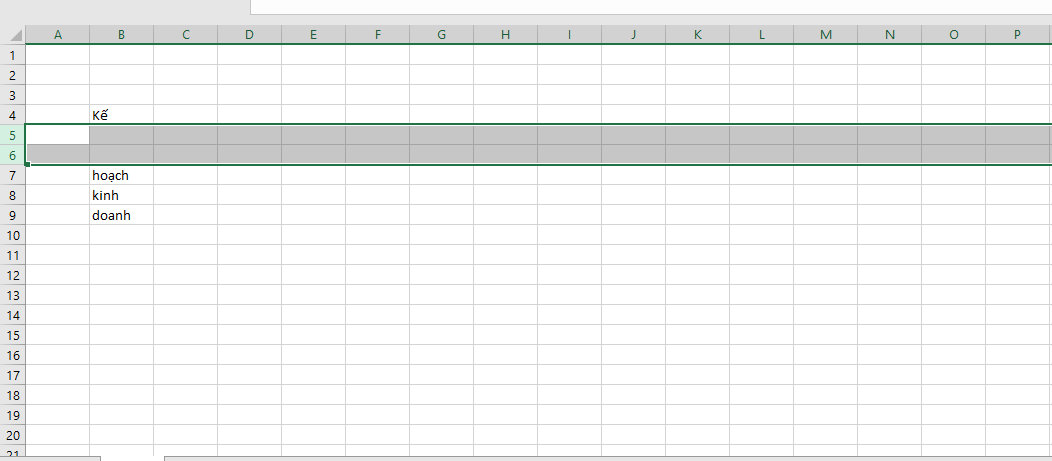
Dòng chèn mới sẽ luôn nằm trên dòng được chọn. Thực hiện click chuột vào một ô bất kì trong một hàng, tiếp đến kích chuột phải và chọn insert
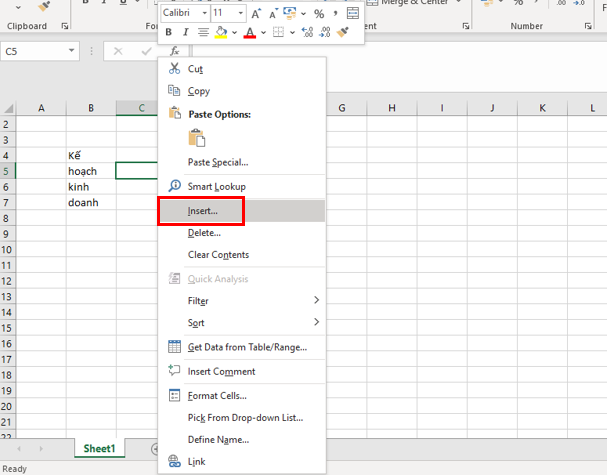
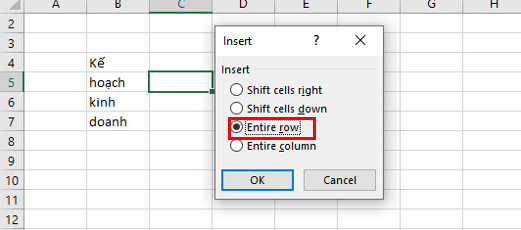
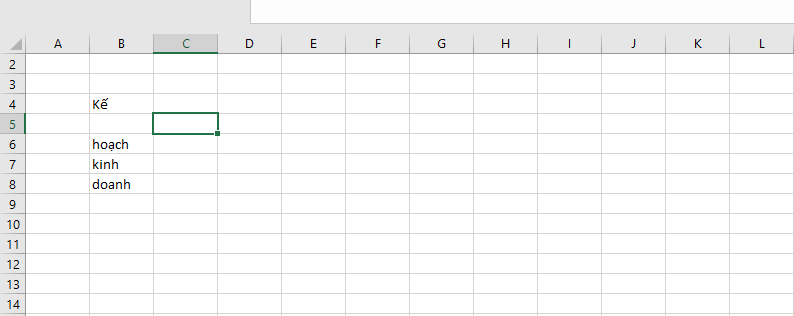
3. Cách chèn thêm dòng trống xen kẽ giữa các dòng dữ liệu có sẵn
Dưới đây là hướng dẫn giúp bạn chèn dòng xen kẽ không đồng đều
Bước 1: Thực hiện giữ phím Ctrl và chọn từng dòng cần chèn thêm từ bảng dữ liệu bằng cách nhấp chuột vào ô thứ tự từng dòng
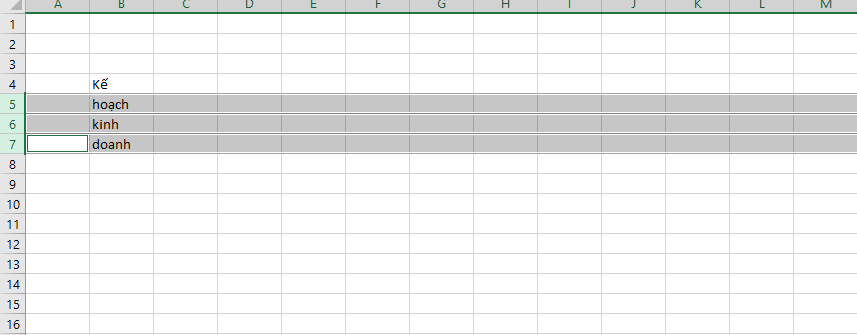
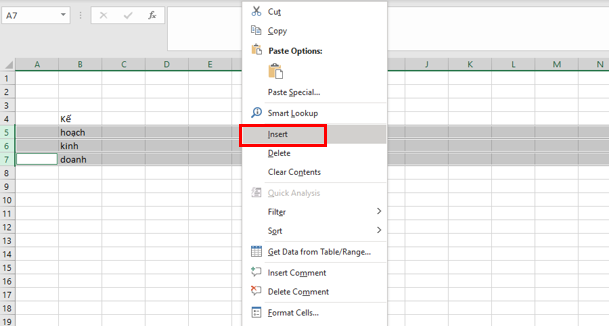
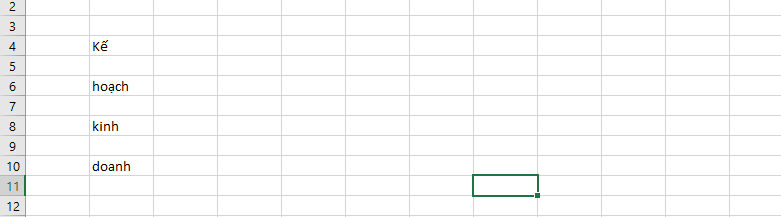
4. Cách xóa hàng, dòng trong Excel
4.1 Xóa dòng trong Excel bằng phím tắt
Để thực hiện xóa dòng trong Excel bạn click chuột chọn vào dòng trong Excel rồi nhấn tổ hợp phím Ctrl – để xóa những dòng đã chọn
Ngoài ra, bạn cũng có thể click chuột vào 1 ô trong dòng muốn xóa, tiếp đến nhấp chuột phải chọn Delete. Lúc này, hộp thoại Delete, nhấn chọn Entire row để xóa một dòng. Để xóa những dòng bất kì khác hay những dòng liền kề chỉ cần click chuột vào dòng đó rồi nhấn F4 để lặp lại thao tác xóa hàng, dòng
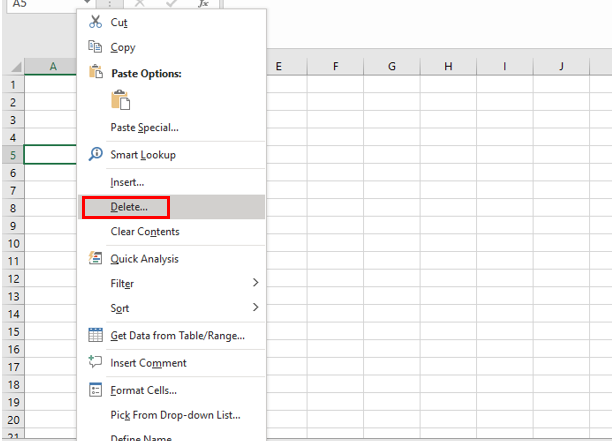
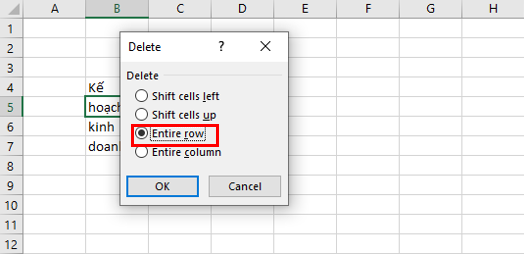
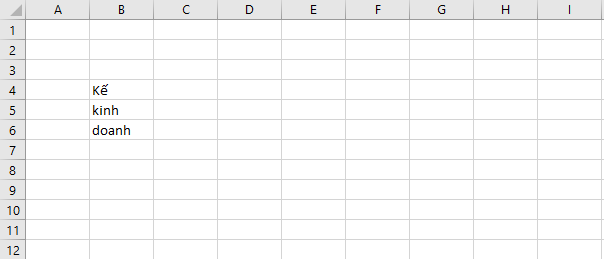
4.2 Xóa dòng, hàng trong Excel bằng Delete
Để thực hiện xóa, bạn nhấn chọn dòng muốn xóa, tiếp đến nhấn Delete tại nhóm Cells trên thanh công cụ. Ngay lập tức, dòng được chọn đã xóa khỏi bảng Excel