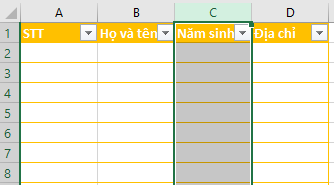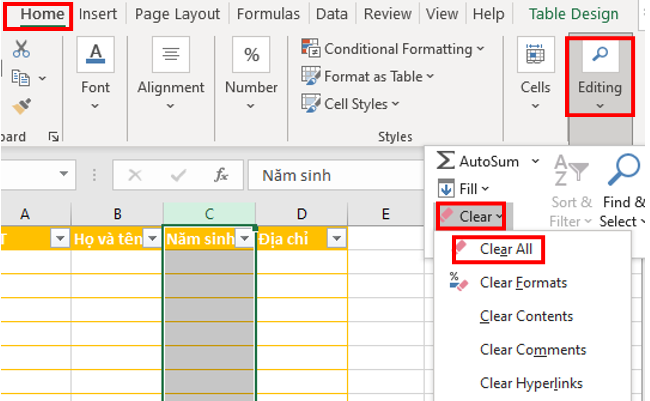Trong quá trình làm việc với Excel, đôi khi người dùng muốn bổ sung thêm dữ liệu hoặc bở bớt đi những dữ liệu không cần thiết. Người dùng Excel có thể thêm hoặc bớt cột. Bài viết hôm nay sẽ hướng dẫn các bạn biết cách thêm cột và xóa cột trong Excel. Cùng nhau tìm hiểu nhé!
1. Cách chèn cột trong Excel
1.1 Cách chèn thêm một cột trong Excel
Có 2 cách để có thể chèn thêm một cột vào Excel một cách nhanh chóng
- Cách 1: Nhấn vào nút chữ cái ở cột bên phải cột mà bạn muốn chèn cột mới vào. Tiếp đến click chuột phải vào chữ cái bạn chọn và nhấn Insert
- Cách 2: Sử dụng tổ hợp phím để thêm cột
a) Chèn thêm cột bằng cách dùng lệnh Insert
Bước 1: Nhấn vào chữ cái của cột bên phải cột nơi mà bạn muốn thực hiện chèn cột mới. Ví dụ như muốn chèn thêm một cột trước cột có tiêu đề Mới (cột D) thì nhấn chọn cột D (như hình dưới)
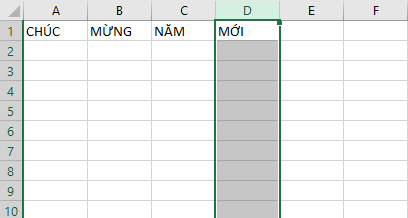
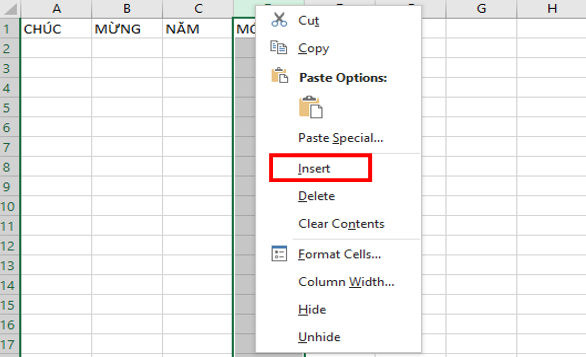
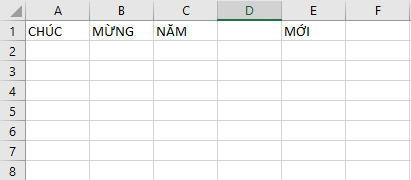
Bước 1: Thực hiện nhấn vào nút chữ cái của cột bên phải cột bạn muốn chèn mới
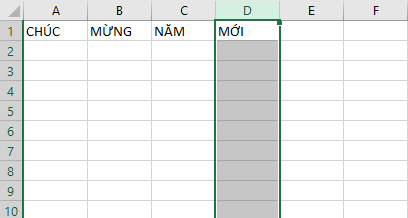
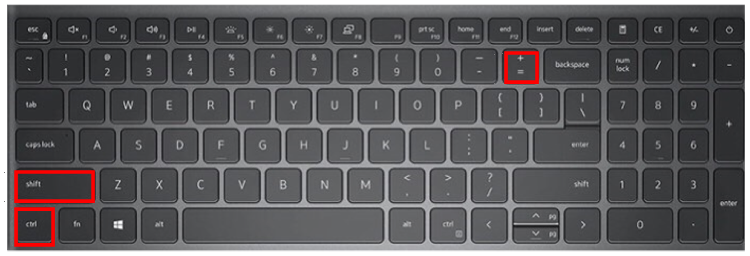
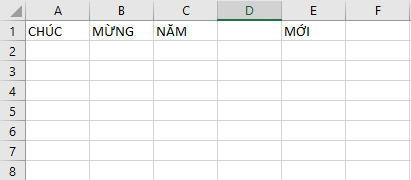
1.2 Cách chèn nhiều cột mới trong Excel
Để chèn nhiều cột mới trong Excel có các kiểu khác nhau như chèn các cột liên tiếp, các cột không liên tiếp hoặc là chèn các cột của một bảng (table)
Việc thực hiện chèn nhiều cột có thể sẽ là cho trang tính của bạn thay đổi nhưng dữ liệu của bạn trước và sau khi thực hiện chèn cột sẽ không bị thay đổi
a) Cách chèn nhiều cột mới không liên tiếp nhau trong Excel
Bước 1: Thực hiện tô chọn nhiều cột mới không liên tiếp nhau mà bạn muốn chèn. Ví dụ ở đây là chọn tiêu đề Mừng (cột B) và tiêu đề mới (cột D)
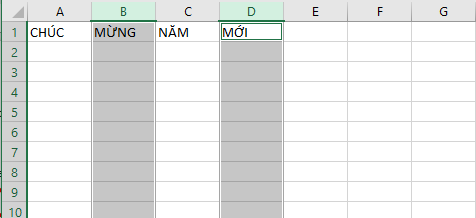
- Nguyên tắc khi chọn các cột là các cột mới vẫn sẽ được chèn vào bên trái các cột đã chọn
- Để tô chọn nhiều cột không liền nhau thì bạn thực hiện nhấn giữ phím Ctrl và thực hiện nhấp chuột vào từng cột muốn chọn nhé
Bước 2: Nhấn tổ hợp phím Ctrl + Shift + + để thực hiện chèn thêm các cột mới
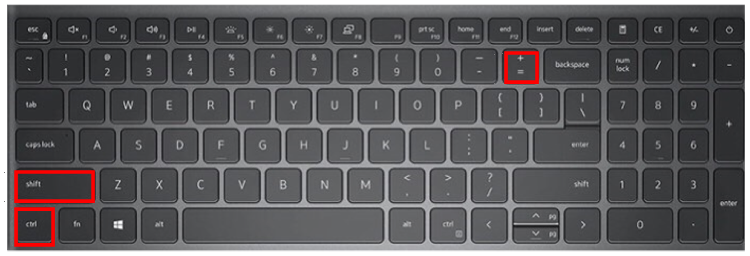
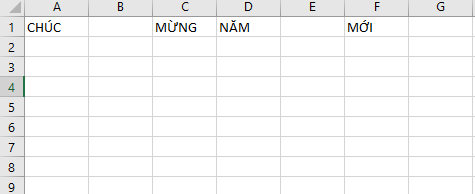
Bước 1: Tô chọn các cột bạn muốn thêm cột mới vào
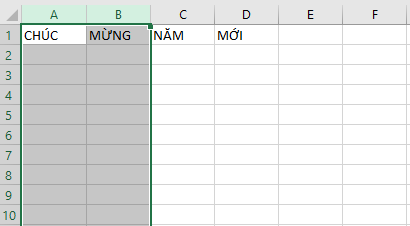
Bước 2: Thực hiện nhấn tổ hợp phím Ctrl + Shift + + để chèn thêm nhiều cột mới
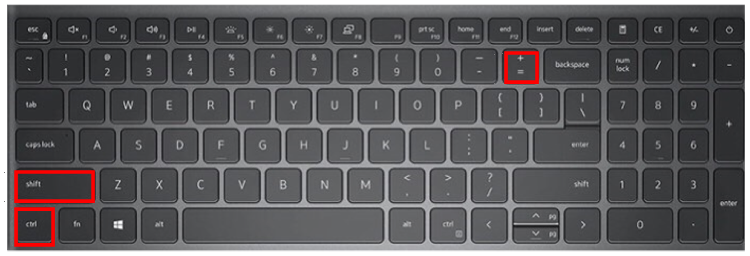
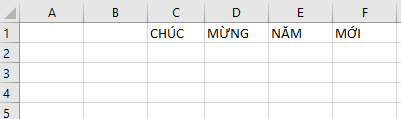
Cách này được thực hiện khi định dạng Excel của bạn đang ở dạng Excel Table (dạng bảng tính) và có các trường hợp dưới đây:
Trường hợp 1: Chèn thêm một cột mới ở ô cuối cùng của bảng
Bước 1: Chọn ô tiêu đề của Excel table, như ví dụ ở hình vẽ dưới đây, mình thực hiện chọn Ô có tiêu đề là Địa chỉ
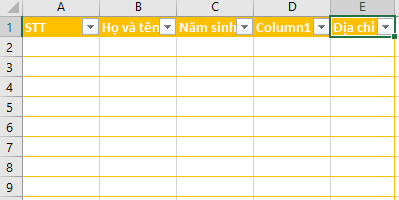
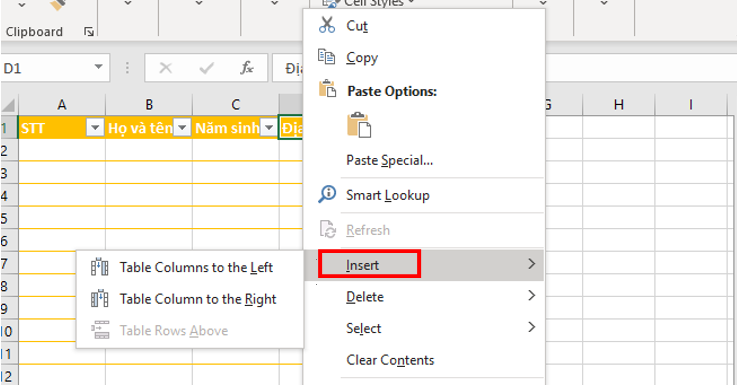
- Table Columns to the Left nếu bạn muốn chèn thêm một cột vào bên trái cột được chọn
- Table Columns to the Right nếu bạn muốn chèn thêm một cột vào bên phải cột được chọn
Bước 3: Kết quả sẽ được hiển thị trên màn hình, cột mới xuất hiện và có tên tiêu đề là Column1
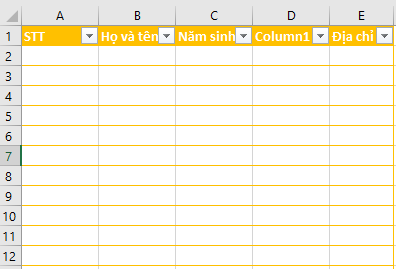
Bước 1: Thực hiện tô chọn cột mà bạn muốn chèn, tiếp đến nhấp chuột phải vào cột đó sau đó nhấn Insert
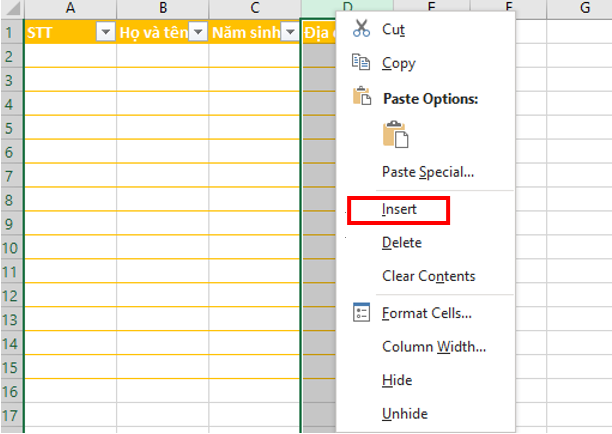
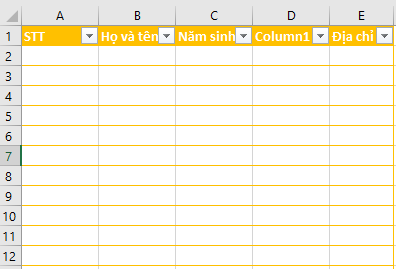
2. Cách xóa cột trống trong Excel
Ngoài việc chèn thêm cột mới vào trang tính Excel thì bạn cũng có thể thực hiện xóa bớt những cột không cần thiết theo ý muốn của mình. Dưới đây là những bước để xóa cột trong Excel:
Bước 1: Nhấp chuột vào ô chữ cái đầu ở đầu cột mà bạn muốn xóa