Trong quá trình làm việc với Excel, nhiều khi bạn cần in dữ liệu để tiện quan sát hoặc gửi báo cáo, bạn thực hiện in trên 2 mặt giấy. Bìa viết hôm nay sẽ hướng dẫn các bạn cách in 2 mặt trong Excel. Cùng theo dõi nhé!
1. Lúc nào cần in 2 mặt trong Excel
Trong quá trình làm việc thì việc in file Excel trở nên khá phổ biến. Người dùng Excel thường in những tài liệu hoặc nội dung để báo cáo
Việc in 2 mặt thường được áp dụng đối với những trang tính Exel có dữ liệu dài, nhiều sheet, nhiều hàng và nhiều cột
2. Các cách in 2 mặt trong Excel
Nếu máy in của bạn có hỗ trợ in 2 mặt trong Excel thì bạn cần chọn lệnh in 2 mặt và chọn Print để in
Trong trường hợp máy in không hỗ trợ thì bạn có thể in bằng cách thủ công.
2.1 Máy in có hỗ trợ in 2 mặt trong Excel
Bước 1: Mở file tài liệu Excel cần in, tiếp đến truy cập thẻ File
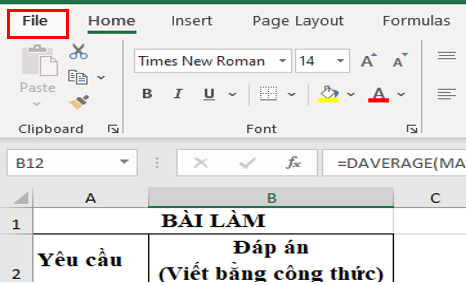
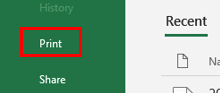
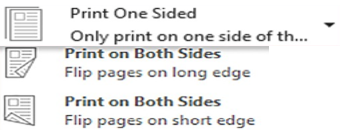
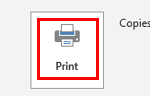
2.2 Khi máy in không hỗ trợ in 2 mặt
a) Thực hiện in 2 mặt trong Excel bằng Word
Nếu máy in của bạn không hỗ trợ in 2 mặt trong Excel thì bạn cần thực hiện thủ công như các bước dưới đây
Bước 1: Trước tiên là mở file Excel cần in ra. Tiếp dến thực hiện bôi đen toàn bộ dữ liệu cần in
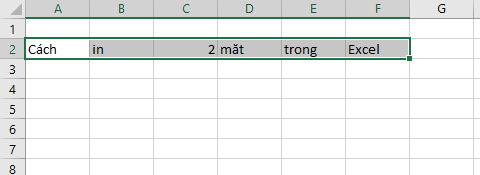
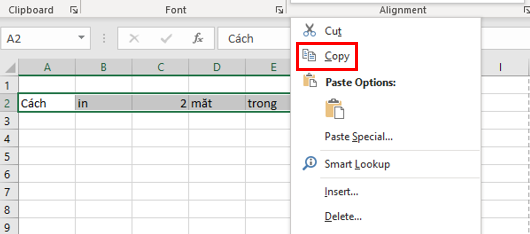
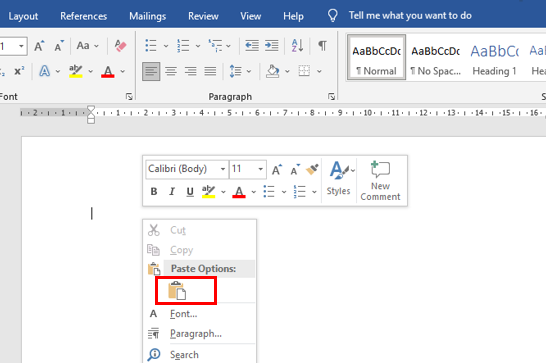
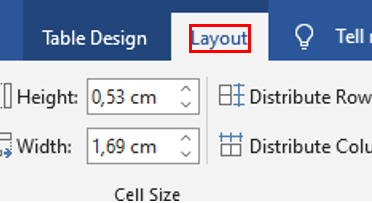
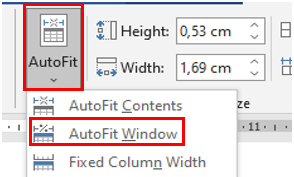
b) Cài thêm Add-ins
Bước 1: Tải file plungin sau đó giải nén
Bước 2: Thực hiện mở file Excel cần in rồi chọn “File”
Bước 3: Ở tab “File”, thực hiện chọn lệnh “Options” để vào phần thiết lập
Bước 4: Tại của sổ “Excel Options”, tiếp đến click vào “Add Ins” và chọn lệnh “Go”
Bước 5: Trong hộp thoại “Add ins” chọn “Browse” rồi sau đó tới thư mục mà bạn đã giải nén lúc trước đó. Chọn “File in2mat.xla” rồi nhấn OK
Bước 6: Cuối cùng nhấn “OK” là đã hoàn thành cài đặt Add-ins
Sau khi đã thực hiện cài đặt, bạn có thể thực hiện thử in. Chọn vào “Add ins” sau đó kích chuột vào lệnh Print và thực hiện chọn số trang chẵn hoặc lẻ bạn cần in
Bạn có thể nhấn tổ hợp phím Ctrl + Shift + P và nhấn OK để kết nối với máy in và bắt đầu in 2 mặt
Trên đây là cách in 2 mặt trong Excel. Hi vọng nó sẽ giúp các bạn trong quá trình làm việc. Chúc các bạn thành công, hẹn gặp ở các bài viết tiếp!