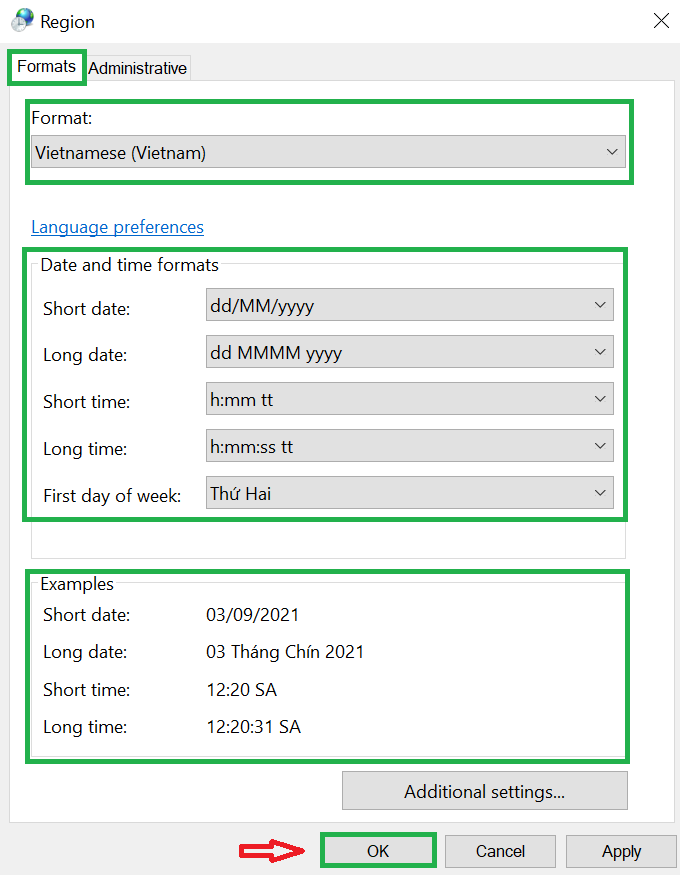Bạn là một người Việt Nam chính hiệu. Bạn đã quen với cách đặt ngày tháng của Việt Nam. Bạn hay bị nhầm ngày tháng do định dạng khác trong Excel. Vậy đây chính là bài viết dành cho bạn, mặc dù Microsoft Excel đã khá phổ biến ở nước ta nhưng vẫn còn khá nhiều bạn chưa thể sử dụng thành thạo chúng. Hãy cùng chúng tôi khám phá các cách định dạng ngày tháng trong Microsoft Excel ngay thôi nào
Hướng dẫn cách định dạng ngày tháng trong Microsft Excel
Cách 1: Sử dụng Control Panel trên máy tính
Bước 1: Nhấn tổ hợp phím Windows + R (nhấn đồng thời 2 phím). Lúc này, hộp thoại Run sẽ xuất hiện
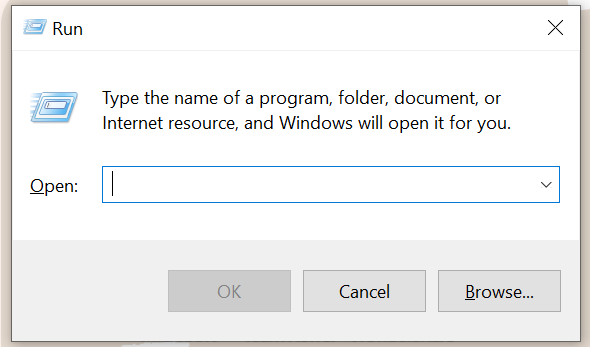
Bước 2: Trong hộp thoại Run, bạn viết chữ “Control” tại Open → Chọn Ok để thực hiện thao tác
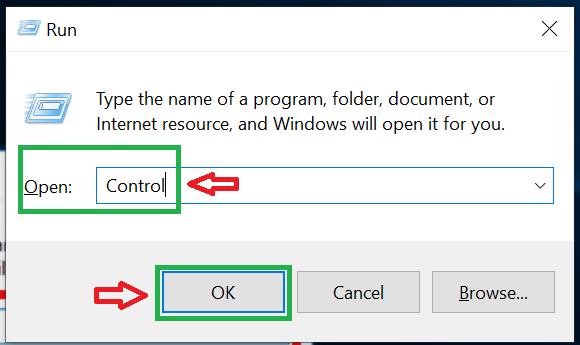
Bước 3: Sau đó, cửa sổ của Control Panel xuất hiện. Trên góc phải cửa sổ Control Panel, ta chọn Category → Click chuột chọn Clock and Region (Change date, time or number formats)
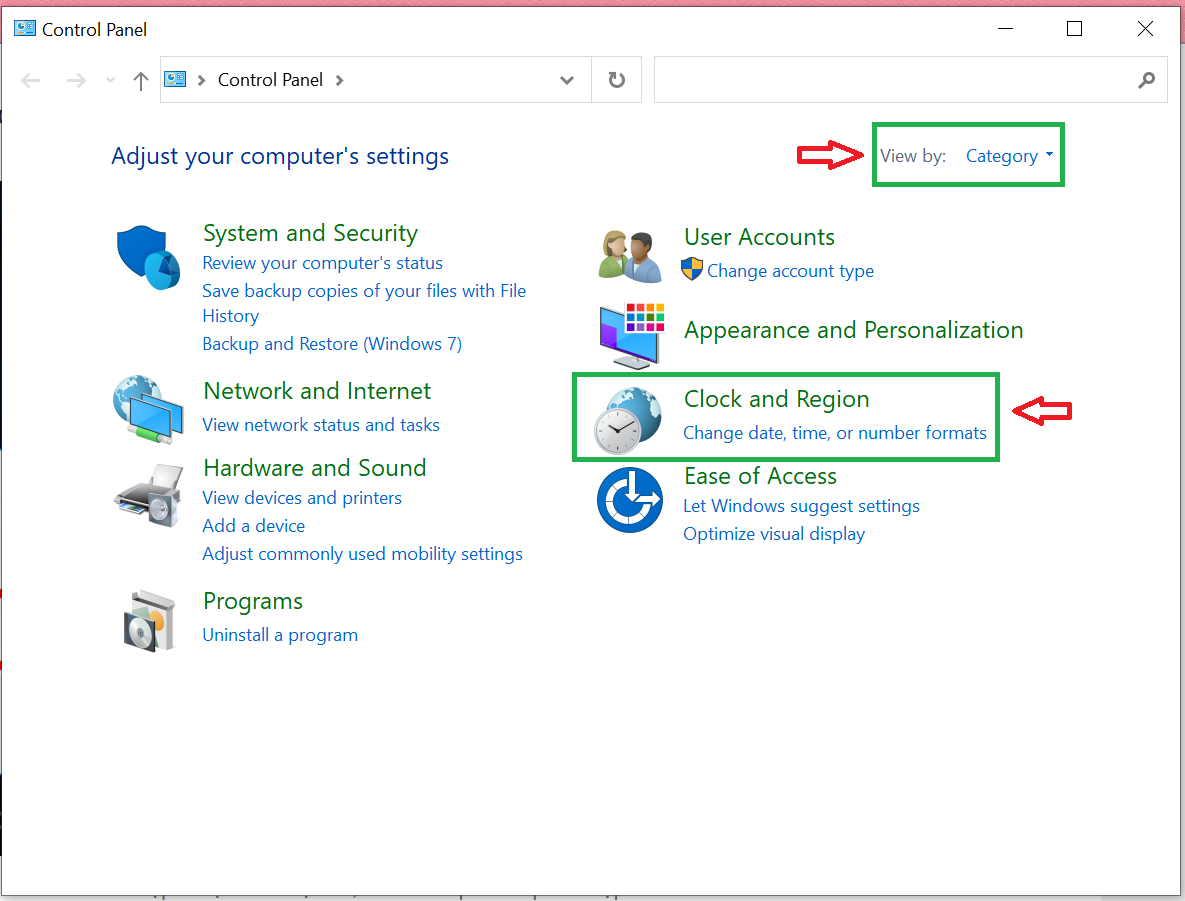
Lưu ý: Bạn có thể nhấp đúp chuột vào biểu tượng Control Panel trên màn hình máy tính để mở cửa sổ Control Panel. Hoặc nhấn chuột vào Start → ghi “Control Panel” ở chỗ tìm kiếm.
Bước 4: Tiếp theo, chọn Region. Ở hộp thoại Region, chọn thẻ Formats
Tại Format, ta cài đặt định dạng Vietnamese (Vietnam)
Tại Date and time formats, bạn cài đặt định dạng như hình sau hoặc bạn có thể cài đặt theo sở thích của mình
Tại Examples, bạn sẽ xem trước được những định dạng mình đã cài đặt ở phần trên
Sau khi đã chỉnh sửa xong, bạn chọn OK để hoàn thành thao tác
Cách 2: Sử dụng Format Cells trong Microsoft Excel
Bước 1: Click chuột vào ô có định dạng ngày tháng bạn muốn chỉnh sửa, ấn chuột phải rồi chọn Format Cells (hoặc trên thanh công cụ Home, chọn Format → chọn Format Cells)
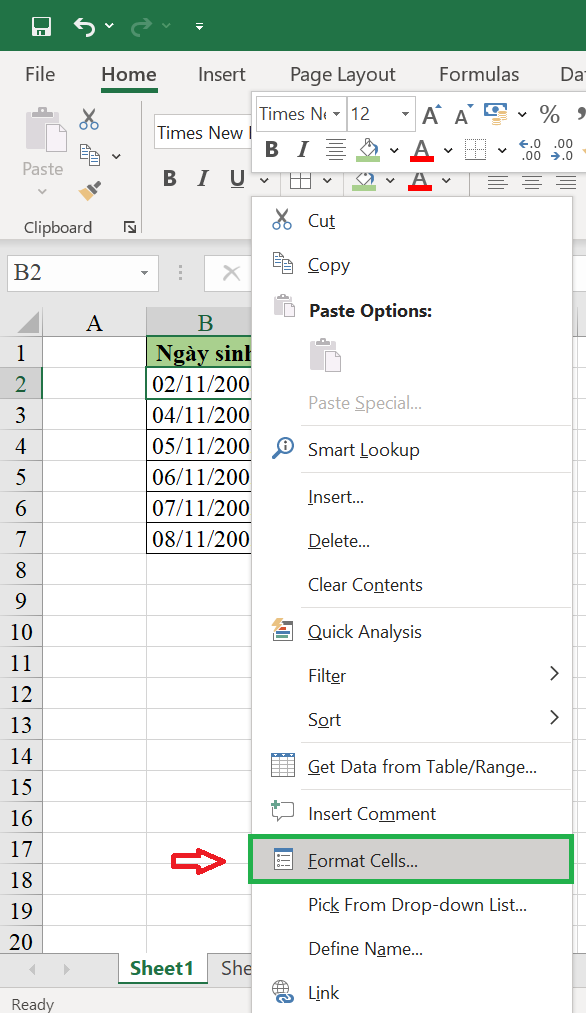
Bước 2: Lúc này, hộp thoại Format Cells xuất hiện. Click chọn thẻ Number → chọn Date rồi bạn chọn định dạng ngày tháng mà bạn muốn cài đặt, bạn có thể xem trước định dạng ở Sample → Chọn Ok để hoàn thành cài đặt.
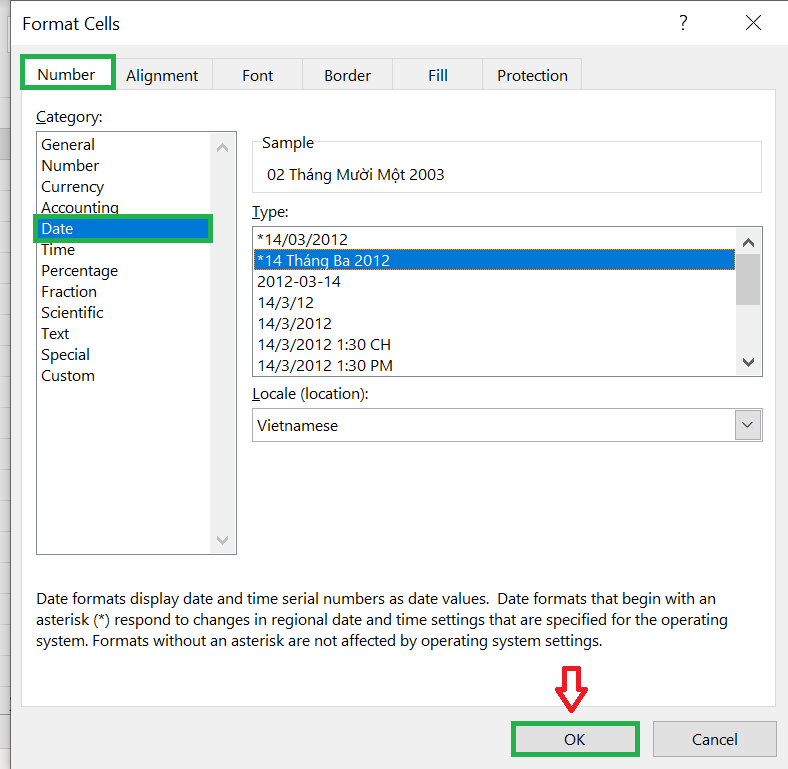
Và đây là kết quả sau khi chỉnh sửa định dạng ngày tháng!
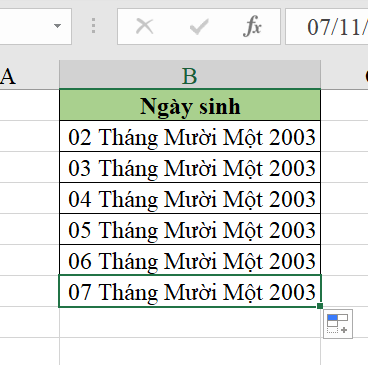
Bạn cũng có thể sử dụng Custom trong thẻ Number để thay đổi định dạng ngày tháng → chọn Ok để hoàn tất thao tác.
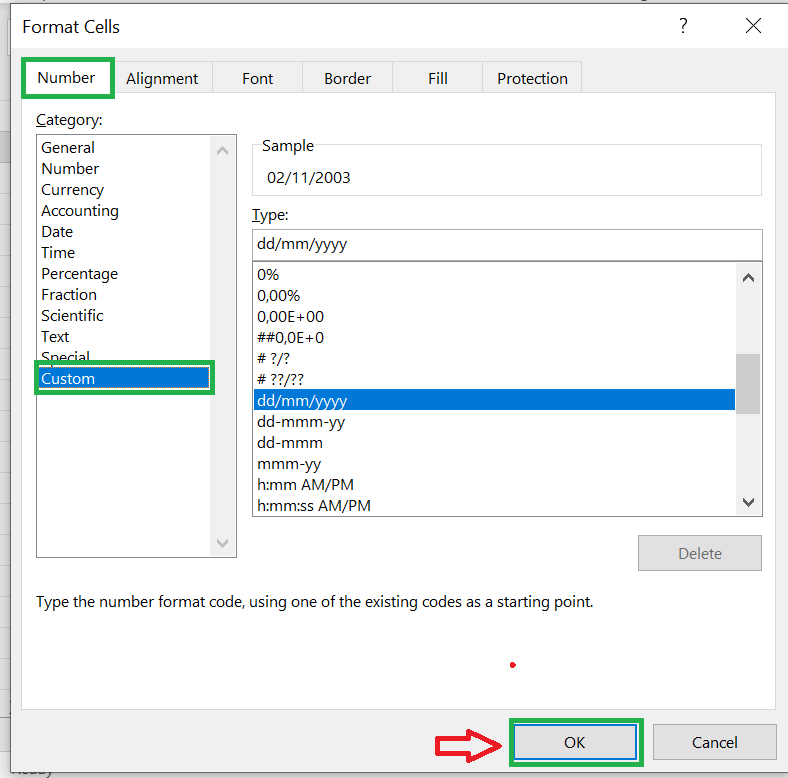
Và đây là thành quả khi sử dụng Custom!
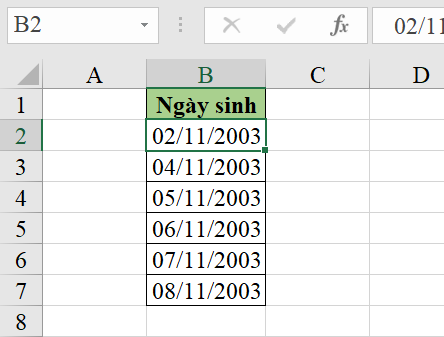
Cách 3: Sử dụng lệnh Text
Bước 1: Click chuột vào 1 ô dữ liệu bất kỳ chứa nội dung để kiểm tra dữ liệu đó có phải ở định dạng ngày tháng chưa.
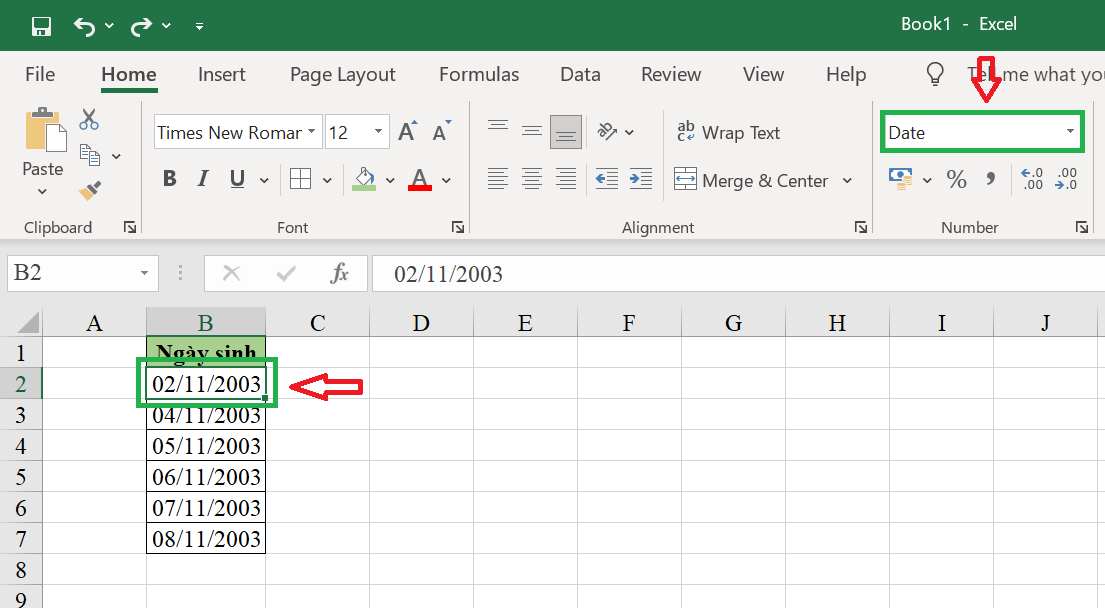
Bước 2: Click chuột vào 1 ô bất kỳ → viết công thức =TEXT(value; format_text)
Value: ô dữ liệu bạn muốn chuyển đổi
Format_text: định dạng bạn muốn chuyển sang
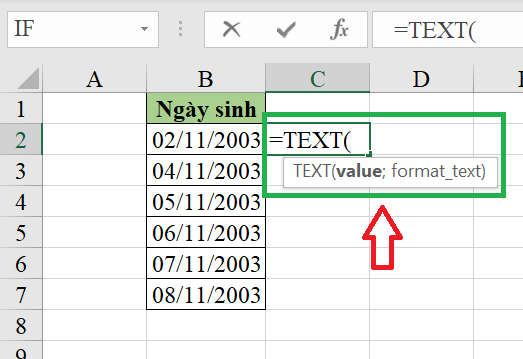
Sau đây là một vài ví dụ cho bạn dễ hình dung hơn!
Ví dụ 1:
Ta có: Value: ô B2 (ô chứa dữ liệu ngày tháng 02/11/2003)
Format_text: “dd.mm.yyyy” – định dạng bạn muốn chuyển thành
Nghĩa là: =TEXT(B2;”dd.mm.yyyy”)
Lưu ý: “format_text” luôn được để trong ngoăc kép
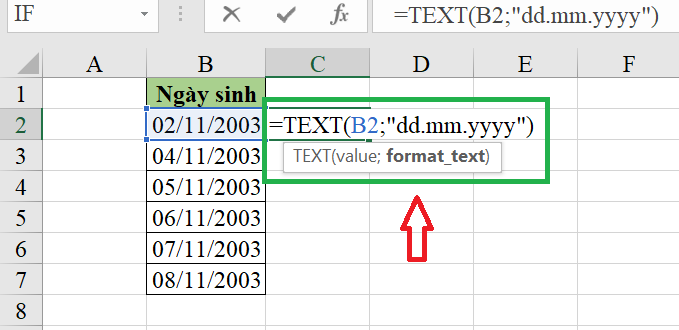
Ví dụ 2:
Ta có: Value: ô B3 (ô chứa dữ liệu ngày tháng 04/11/2003)
Format_text: “dd-mm-yyyy” – định dạng bạn muốn chuyển thành
Nghĩa là: =TEXT(B3;”dd-mm-yyyy”)
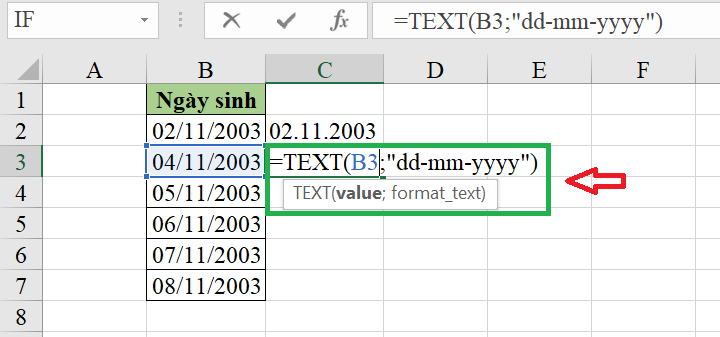
Và đây là thành quả sau khi nhập hàm =TEXT !
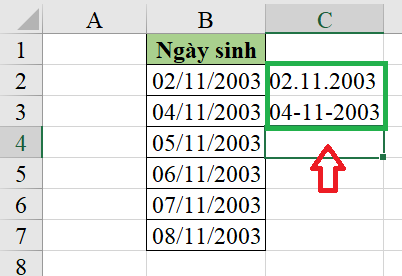
Trên đây là 3 cách định dạng ngày tháng trong Microsoft Excel mà chúng tôi đã hướng dẫn chi tiết và đầy đủ cho các bạn. Chúc các bạn thành công !