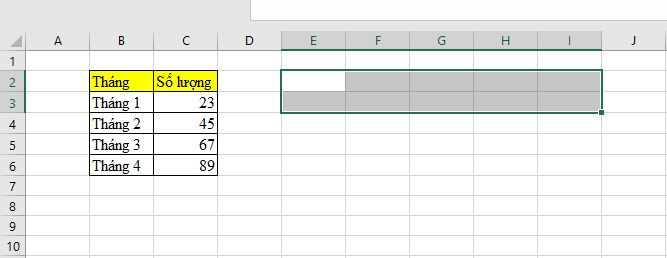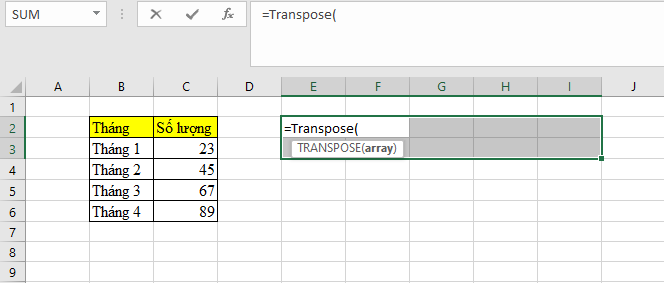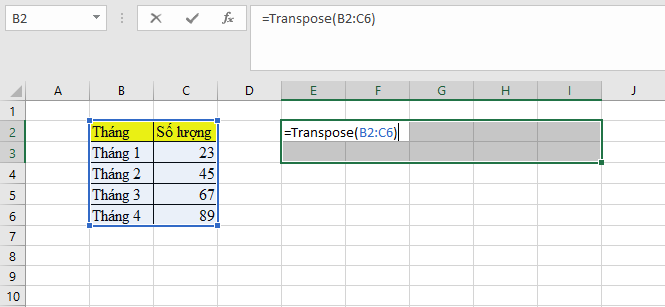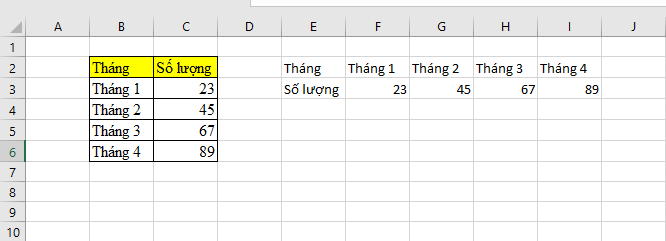Trong quá trình làm việc với Excel, nhiều khi chúng ta muốn chuyển dữ liệu có trong trang tính từ dòng (hàng) sang dữ liệu sang cột hoặc ngược lại. Bài viết hôm nay sẽ giới thiệu cho các bạn cách chuyển hàng thành cột trong Excel và ngược lại. Hãy cùng theo dõi nhé!
1. Những cách chuyển hàng thành cột trong Excel
Cách 1. Sử dụng hàm Transpose
Việc sử dụng hàm Transpose để chuyển hàng thành cột trong Excel cũng khá đơn giản, khi thực hiện bạn cần nắm được những lưu ý sau:
- Thực hiện chọn sẵn các ô trống trước khi nhập hàm để chứa cột sau khi chuyển
- Công thức hàm: =Transpose(array) trong đó array là dãy dữ liệu cần chuyển đổi
- Sau khi đã nhập xong hàm thì thực hiện nhấn tổ hợp phím Ctrl + Shift + Enter
- Cách này sẽ không coppy định dạng của dữ liệu bạn chuyển đổi
- Các dữ liệu sẽ tự chuyển đổi khi thay đổi dữ liệu gốc
- Có thể thực hiện chuyển đổi hàng trong bảng Table
Các bước làm
Bước 1: Chọn các ô trống nơi mà dữ liệu được chuyển đổi sẽ xuất hiện
Trong trường hợp này bạn muốn chuyển đổi từ dạng hàng sang cột thì bạn sẽ thực hiện chọn sẵn các côt trống tương ứng với số hàng của dữ liệu nhưng dưới dạng cột
Ví dụ: dữ liệu ở bảng dưới ảnh nằm trên 2 hàng ngang thì phải chọn 2 cột dọc trống tương ứng để chứa dữ liệu
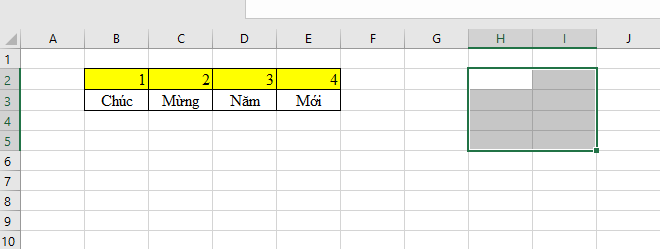
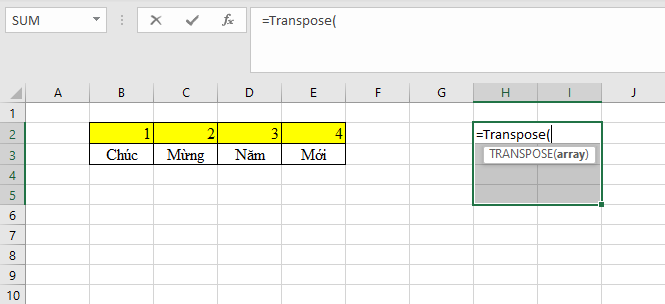
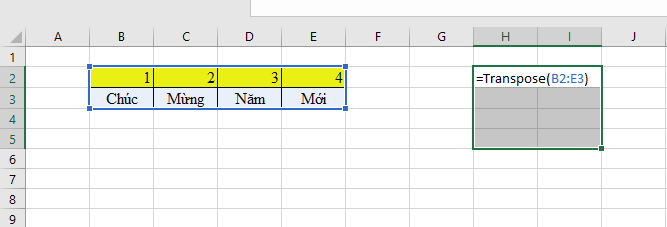

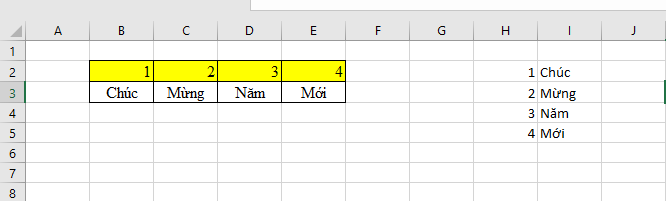
Cách 2
Ngoài việc dùng cách nhập hàm Transpose ta có thể chuyển đổi dữ liệu từ hàng thành dữ liệu dạng cột bằng cách dưới đây. Khi thực hiện cách này cần biết một số lưu ý sau:
- Việc chuyển đổi dữ liệu từ hàng thành cột bằng cách này áp dụng khi bạn muốn chuyển đổi dữ liệu đã có sẵn
- Thực hiện cách này sẽ chuyển đổi tất cả dữ liệu trong bảng từ dạng hàng sang định dạng cột
- Sau khi thực hiện chuyển đổi thì dữ liệu sau đó sẽ không được cập nhật nếu dữ liệu gốc thay đổi
- Cách này không thể thực hiện chuyển được hàng sang cột trong bảng Table trong Excel
Ví dụ: bảng dữ liệu như hình bên dưới. Dưới đây là các bước chi tiết:
Bước 1: Mở file Excel có chứa dữ liệu mà bạn muốn chuyển đổi từ hàng sang cột. Tiếp đến, thực hiện bôi đen toàn bộ vùng dữ liệu mà bạn muốn chuyển đổi định dạng trong Excel
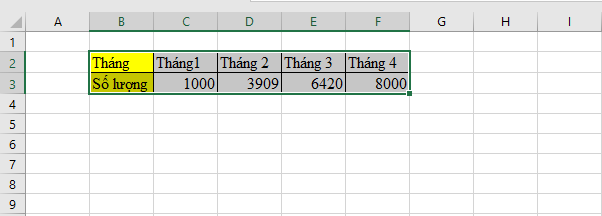
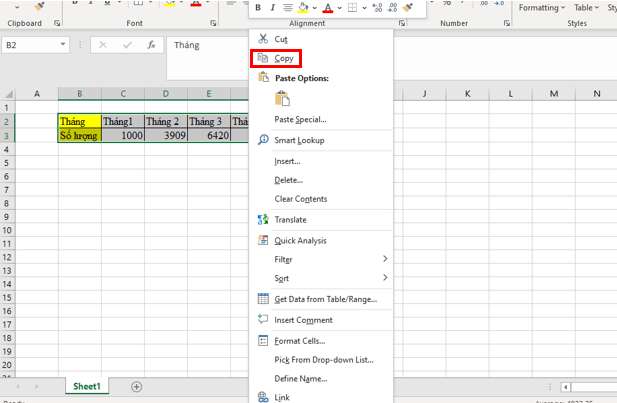
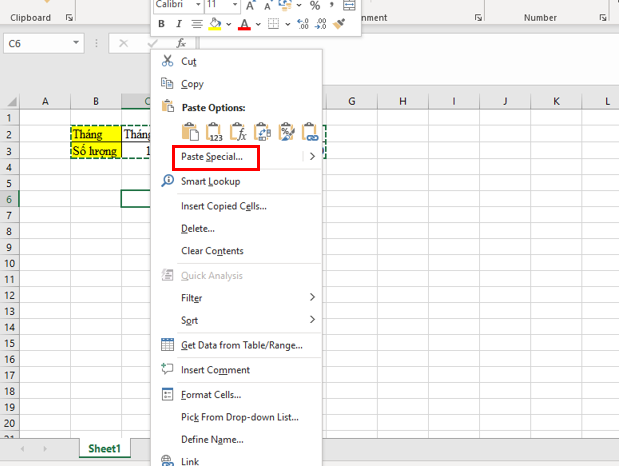
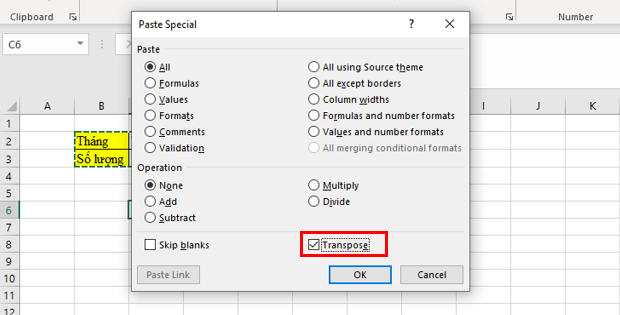
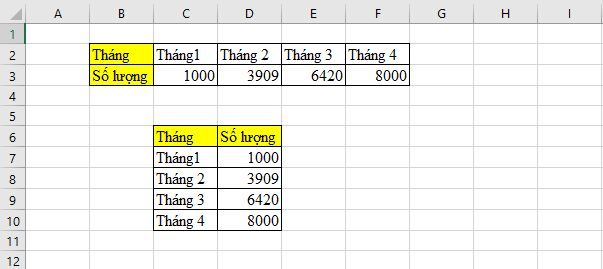
2. Cách chuyển đổi ngược từ cột sang hàng trong Excel
Cách 1
Tương tự như khi thực hiện chuyển đổi từ hàng sang cột, khi thực hiện cách này:
- Các dữ liệu sau khi chuyển đổi sẽ không tự động cập nhật khi dữ liệu gốc thay đổi
- Cách này không thể chuyển được cột trong bảng Table
Các bước chi tiết được thực hiện với ví dụ cụ thể dưới đây:
Bước 1: Mở file Excel có chứa dữ liệu bạn muốn chuyển đổi từ cột thành hàng. Tiếp đó, thực hiện bôi đen toàn bộ vùng dữ liệu mà bạn muốn chuyển đổi
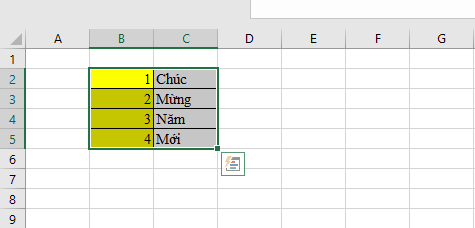
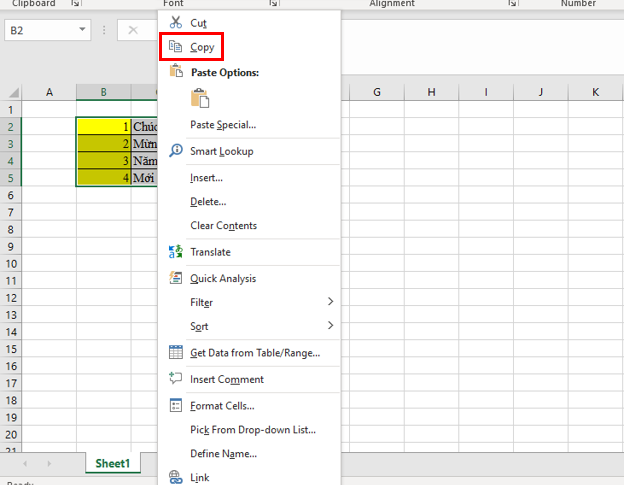
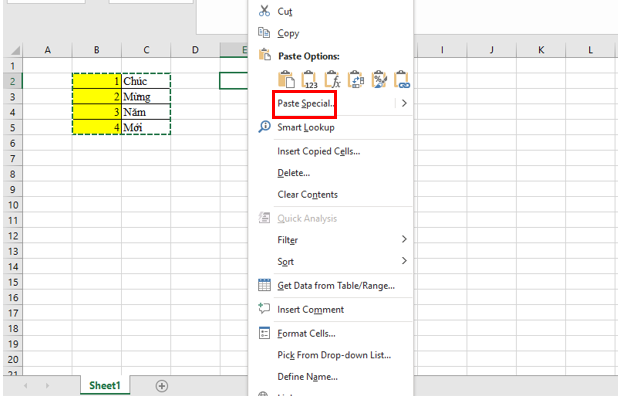
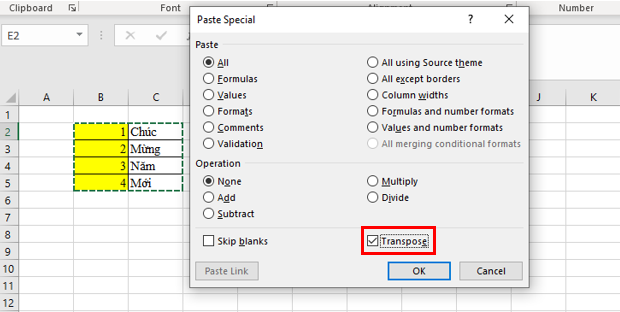
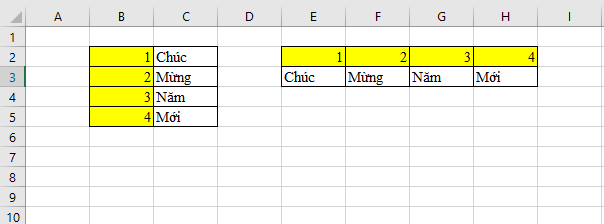
Cách 2: Sử dụng hàm Transpose
Các lưu ý khi thực hiện cách này cũng tương tự như khi chuyển dữ liệu hàng thành cột bằng hàm Transpose đã được trình bày ở mục III
Bước 1: Thực hiện chọn các ô trống nơi mà dữ liệu sau khi được chuyển đổi sẽ xuất hiện
Các bạn phải thực hiện chọn các ô dữ liệu ở dạng cột tương ứng với các ô ở dạng cột ban đầu
Ví dụ: Dữ liệu nằm trên 2 cột thì phải chọn 2 hàng ngang trống để chứa dữ liệu với số ô tương ứng