Nếu như bạn là một designer thiết kế hình ảnh, video, teamplates, … thì việc chú ý đến độ sắc nét của hình ảnh hay đúng hơn là màn hình làm việc là hết sức quan trọng. Bởi độ sắc nét chính là linh hồn của sản phẩm mà bạn làm ra. Với việc có chất lượng hình ảnh sắc nét, còn giúp bạn tránh khỏi tình trạng đau mắt vì phải tiếp xúc nhiều với màn hình. Bài viết hôm nay sẽ giúp bạn cách chỉnh màu màn hình laptop hoặc PC để có thể làm việc tốt hơn.
Hướng dẫn cách chỉnh màu màn hình laptop
Bước 1: Bước đầu tiên, để có thể điều chỉnh màu màn hình laptop của mình, bạn cần truy cập vào mục “Settings” để khởi động công cụ “Color Calibration”. Có hai cách thường dùng để thực hiện việc này.
Thứ nhất bạn có thể truy cập vào “Settings” trước, sau đó chọn ô “System” và “Display” và rồi lướt tới “Advanced Display Settings” và cuối cùng chọn vào “Color Calibration” ở mục “Color Settings”.
Thứ hai, bạn có thể nhập trực tiếp dòng “Display Color Calibration” hoặc “Color Calibration” tùy máy vào ô “Type here to search” như hình dưới.
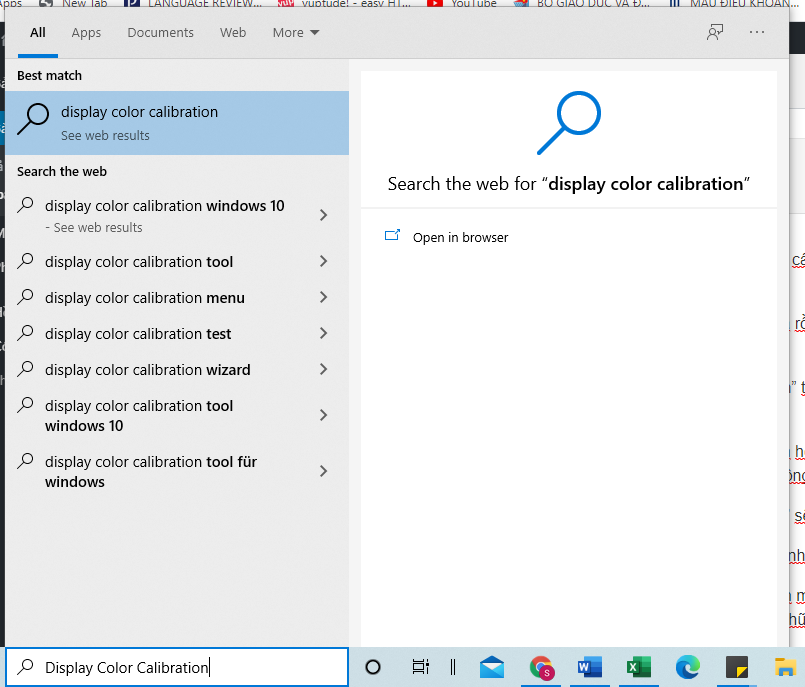
Đối với những trường hợp không áp dụng hai cách trên được thì có thể cân nhắc tìm kiếm hộp thoại “Color Managerment”. Tại đây chọn ô “Advanced” và “Calibarte Display” để hoàn tất khởi động công cụ.
Bước 2: Sau khi bạn đã hoàn thành bước 1, tiếp theo giao diện “Display Color Calibration” sẽ xuất hiện bạn cần nhấn “Next” nhiều lần để tiếp tục, chú ý nhấn “Next” cho tới mục “Adjust gamma” như hình.
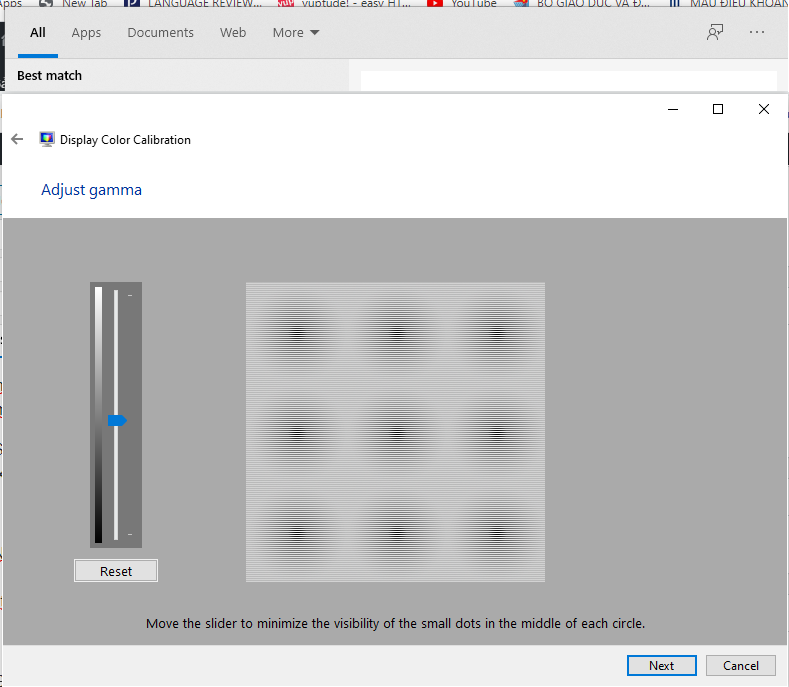
Bước 3: Ngay tại đây, bạn có thể thấy rằng ta có một thanh màu sắc có thể điều chỉnh trên màn hình. Hãy chú ý đến dòng chữ bên dưới, ta tạm dịch là di chuyển mũi tên ở thanh màu để làm giảm việc thấy những chấm nhỏ ở giữa mỗi vòng tròn. Để hoàn thành bước này, hãy làm theo dòng chữ đó.
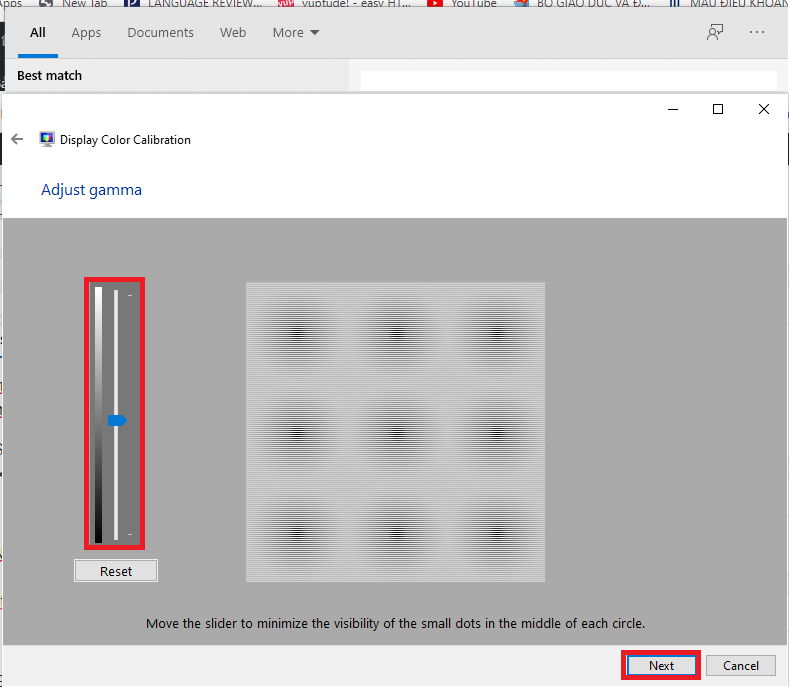
Sau đó ta nhấn “Next” liên tục cho đến hiện ra hộp thoại như hình dưới.
Bước 4: Giống bước trên, ta cũng sẽ thực hiện theo hướng dẫn trên màn hình.
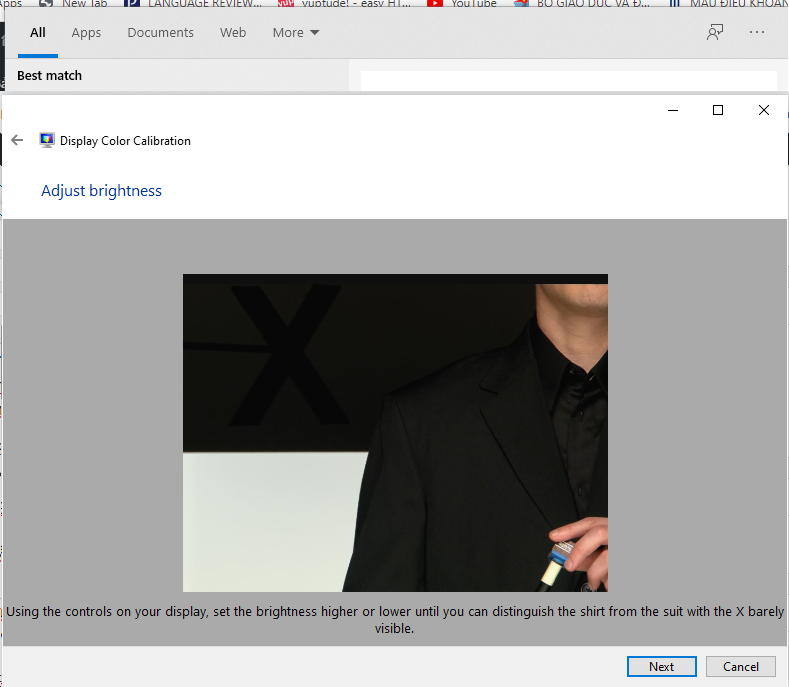
Ta có hiểu ở bước này, việc cần làm là điều chỉnh độ sáng cao hơn hoặc thấp hơn cho đến khi ta phân biệt được chiếc áo vest và chữ X một cách rõ ràng. Kế đến, ta tiếp tục nhấn “Next” để tới bước tiếp theo là “Adjust Contrast”.
Bước 5: Lúc này, trên màn hình hiện ra dòng chữ như hình dưới
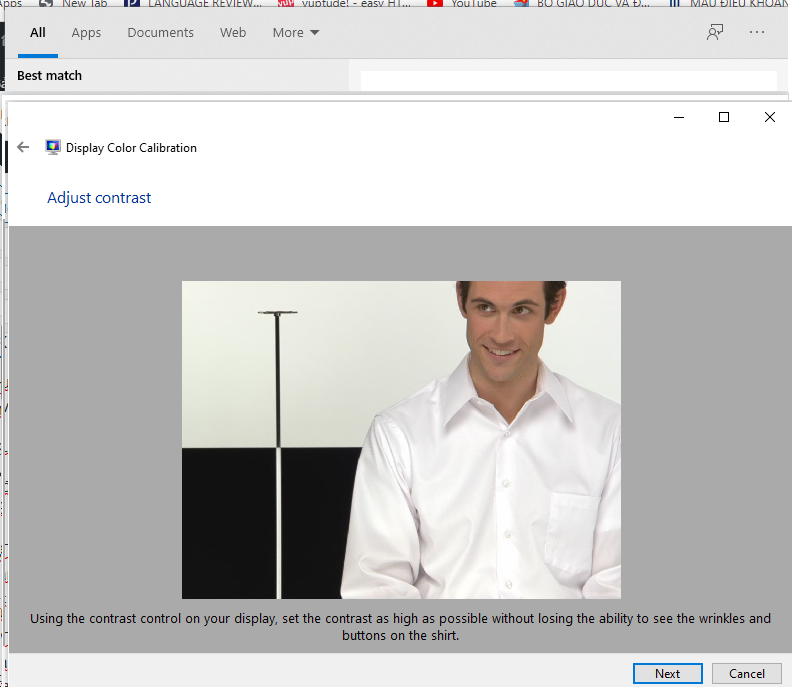
Như vậy điều bạn cần làm là chỉnh sửa độ tương phản cao nhất có thể mà không làm mất khả năng nhìn thấy nếp nhăn trên áo và nút áo. Chỉnh hoàn tất ta nhấn “Next để tiếp tục”.
Bước 6: Tiếp theo là điều chỉnh cân bằng màu sắc, đây sẽ là bước điều chỉnh cuối. Ở bước này, bạn có thể điều chỉnh hoàn toàn theo ý muốn của mình bằng cách thay đổi ba thanh màu như trong hình. Sau đó, ta chọn next để đến bước xem lại thành quả bạn đã điều chỉnh từ đầu đến giờ.
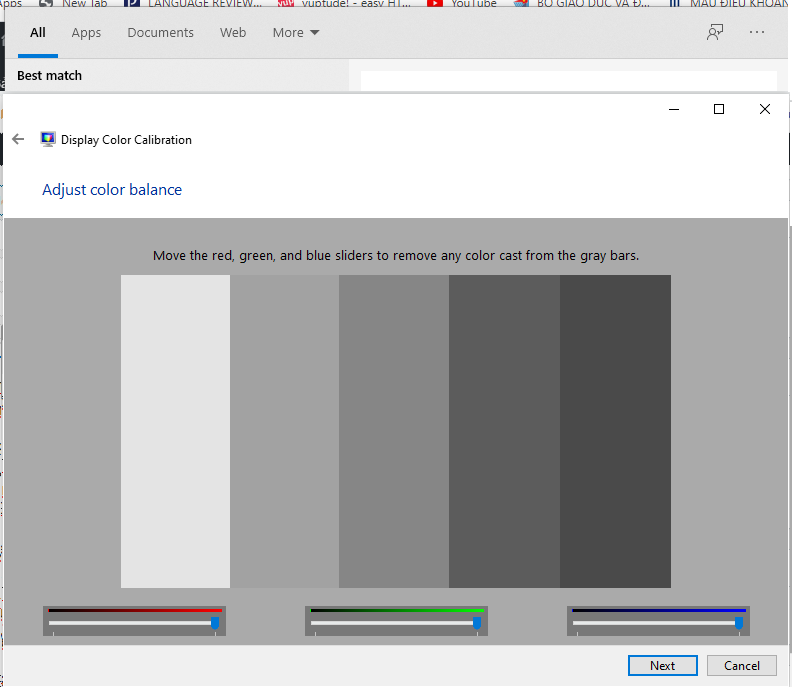
Bước 7: Tại đây, hệ thống cho bạn 2 lựa chọn, một là “Previous calibration” dùng để xem lại trạng thái lúc chưa chỉnh sửa và “Current calibration” dùng để xem lại kết quả sau khi đã chỉnh sửa. Nếu cảm thấy thay đổi chưa phù hợp thì bạn có thể nhấn “Cancel” để chỉnh lại, còn nếu đã hài lòng thì ta nhấn “Finish” để tiếp tục.
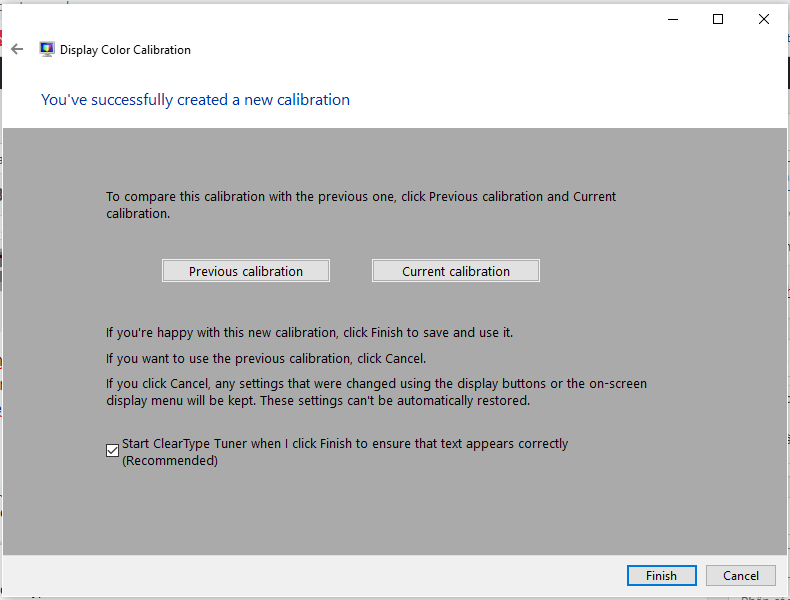
Bước 8: Sau khi nhấn “Finish” ở bước 7, một hộp thoại mới sẽ hiện lên. Ở dòng “Turn on ClearType”, đã được đánh dấu thì ta nhấn “Next” còn nếu chưa thì ta đánh dấu vào và nhấn “Next” để tiếp tục.
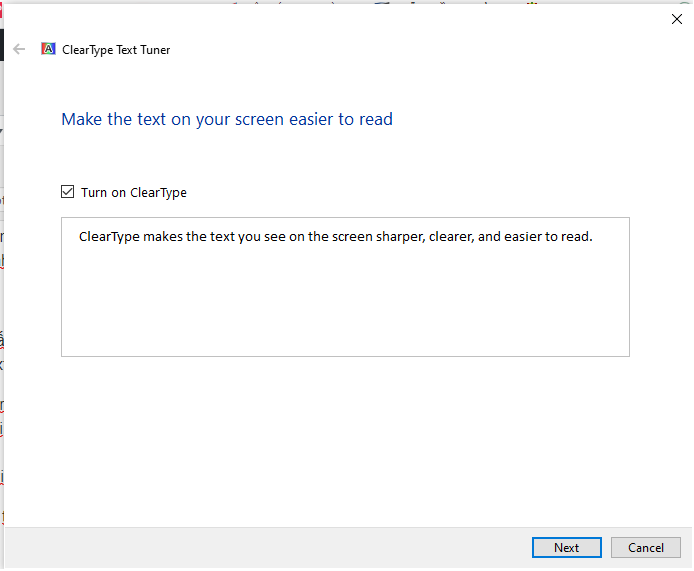
Bước 9: Tiếp theo, trên hộp thoại sẽ thông báo rằng hệ thống sẽ giúp bạn đánh giá lại để đảm bảo màn hình được chỉnh ở độ phân giải nguyên bản, việc duy nhất bạn cần làm lúc này là nhấn ô “Next” để tiếp tục. Ở trên màn hình laptop khi này sẽ có 5 lựa chọn tiếp tục mà bạn cần lựa chọn. Ta chọn 1 trong số các lựa chọn và nhấn “Next” đến lúc màn hình dẫn tới mục cuối, ta chọn và nhấn “Finish” để hoàn thành
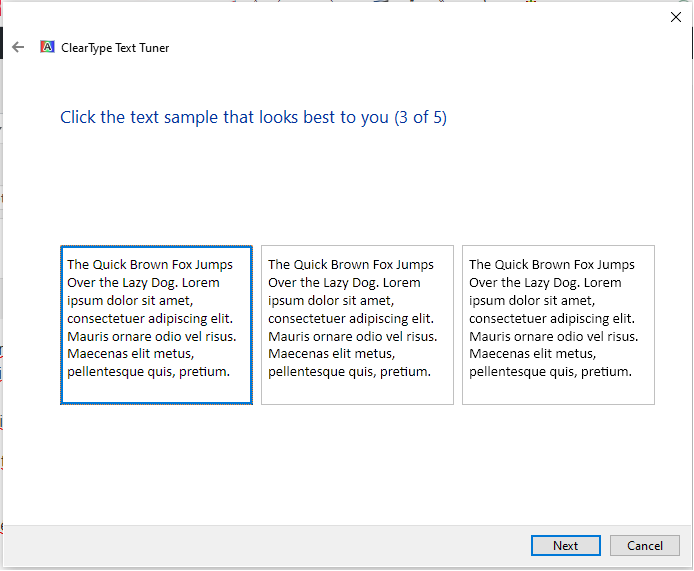
Vậy là sau khi hoàn thành các bước trên, các bạn đã có thể điều chỉnh lại màu sắc của màn hình như mình mong muốn.
Bài viết đến đây là kết thúc, cảm ơn bạn đọc đã quan tâm và theo dõi. Cùng đón chờ các bài viết tiếp theo từ team chúng mình nhé!